So kannst du den White Screen of Death beheben
Ähnlich wie damals bei Windows der „Blue Screen of Death“ gefürchtet war, ist der White Screen von WordPress leider nicht einfach durch einen Reset zu beheben. Vielmehr gibt es verschiedene Gründe, warum plötzlich diese Art der “Fehlermeldung” auftritt. Wir erklären dir daher jetzt verschiedene Ansätze, wie du dieses Problem lösen kannst.
Inhaltsverzeichnis
1. Was ist der White Screen of Death?

Ähnlich wie der bekannte „Blue Screen of Death“ (BSOD) bei Windows-Systemen, ist der „White Screen of Death“ meistens ein schwerwiegender Fehler oder eine Störung, die das normale Funktionieren der Webseite oder auch des Geräts verhindert.
Der „White Screen of Death“ ist allerdings kein spezifisches Problem, sondern eine allgemeine Bezeichnung für einen Fehler. Deswegen gibt es auch keine spezifische Ursache und Lösung für den White Screen, sondern diese können je nach Gerät, Betriebssystem und Anwendung variieren.
2. Probleme und Lösungen für den White Screen of Death
Sofern du ein Backup deiner Webseite hast, die nicht all zu alt ist, hast du Glück und kannst das Backup wieder einspielen. Wie du ein Backup bei WordPress verwenden kannst, zeigen wir dir in unserem Plesk Beitrag: Backup und Wiederherstellung von WordPress Installationen . In den meisten Fällen ist es allerdings nicht ganz so leicht und es wurden nach dem letzten Backup schon einige Änderungen vorgenommen. Daher muss nun versucht werden, den Auslöser zu finden und das Problem an der Wurzel zu bekämpfen. Oft ist die Ursache für das Laden der weißen Seite nämlich ein Plugin oder ein Theme.

Plugins deaktivieren
Um das fehlerhafte Plugin zu finden und den Fehler zu beheben, gehst du wie folgt vor:
1. Deaktiviere alle Plugins über die Massenbearbeitungsfunktion
2. Prüfe, ob das WordPress Frontend jetzt wieder normal lädt und erscheint
Falls ja 3. Aktiviere einzelne Plugins und überprüfe nach jedem Plugin, ob der White Screen im Frontend wieder erscheint oder nicht. Falls der White Screen wieder erscheint, weißt du nun, welches Plugin dir Probleme bereitet.
Sollte der White Screen über die Deaktivierung der Plugins nicht verschwinden, kannst du nun die nächsten Schritte versuchen
Plugins über den FTP-Zugang deaktivieren
Falls der Zugang zum WordPress Dashboard allerdings gar nicht erst möglich ist, kannst du die Plugins auch über den FTP deaktivieren.
- Verbinde dich über den FTP mit dem Server.
- Wechsel in den Ordner „wp-content“.
- Benenne den Ordner mit dem Plugin um, z. Bsp. in plugins_alt.
- Versuche erneut dich in dein WordPress einzuloggen , da jetzt alle Plugins deaktiviert sein müssten.
- Benenne den Plugin-Ordner wieder um in Plugins.
- Aktiviere jetzt wieder jedes Plugins nach einander und teste, ob der White Screen wieder auftaucht oder nicht.
Mehr Informationen und eine konkrete Anleitung zu deinem FTP-Zugang kannst du hier nachlesen:
Theme deaktivieren
- Logge dich im Backend ein.
- Klicke in deinem WordPress Dashboard in der linken Menüleiste auf „Design“ und dann auf „Theme“ .
- Installiere kurzzeitig ein WordPress Standard-Theme wie zum Beispiel Twenty-twenty Four.
- Sollte der White Screen nach der Installation eines neuen Themes verschwunden sein, liegt der Fehler an deinem aktuellen Theme.
Falls du allerdings keinen Zugang zum Backend hast, kannst du dich über den FTP mit dem Server verbinden und dort in den Unterordner wp-content/themes wechseln. Hier musst du dann den Ordnernamen für das aktivierte Theme umbenennen , um es im WordPress zu deaktivieren. WordPress nutzt hier dann automatisch das letzte Standard-Theme.
Fehler erkennen durch Debugging
So musst du jetzt vorgehen:
- Gehe in die Datei „wp-config.php“ und setze den Wert
define( 'WP_DEBUG', true );
define( 'WP_DEBUG_DISPLAY', true );
@ini_set( 'display_errors', 1 ); Unser Support-Team hilft dir als Kunde natürlich jederzeit, den White Screen of Death zu beheben, den Fehler zu finden und zu reparieren. Melde dich einfach bei uns und wir schauen uns dein Problem gemeinsam an: 24/7 und 365 Tage im Jahr.
- Wenn diese Code-Zeile bereits existiert, aber statt ‚true‘ nur ‚false‘ vorhanden ist, muss das entsprechend angepasst werden.
- Falls die Zeile allerdings nicht existiert, kannst du den Code einfach kopieren und in einer leeren Zeile einsetzen.
- Anschließend erst einmal speichern und hochladen.
Wenn du deine Webseite nun neu lädst, sollte dir der White Screen nicht mehr angezeigt werden, sondern zumindest Hinweise in PHP-Form, die dir bei der weiteren Ursachen-Forschung helfen.
- PageSpeed Score
- Core Web Vitals
- Parameter mit Erläuterung
Nach dem Absenden erhältst du das Ergebnis direkt per E-Mail.
Mit dem Absenden dieses Formulars stimmst du unseren Datenschutzbestimmungen zu.
3. Weitere Gründe für den White Screen of Death bei WordPress
Leider gibt es bei einem White Screen of Death nicht eine konkrete Ursache bzw. Lösung und die Fehlersuche kann sehr mühsam werden, sofern es nicht an einem fehlerhaften Plugin oder Theme liegt. Darüber hinaus gibt es viele verschiedene Gründe, warum dein WordPress gerade keine Lust mehr hat.
Überreizung des Datenspeichers
Ein White Screen kann zum Beispiel mit einer Überreizung des Datenspeichers begründet werden. Hierbei würde es dann Sinn machen, den Wert für das Memory Limit zu erhöhen. Dazu begibst du dich einfach in die „wp-config.php“-Datei und setzt dort die folgende Funktion:
define('WP_MEMORY_LIMIT', '64M'); White Screen Cache
Es soll auch schon mal vorgekommen sein, dass der White Screen gecached wurde – das bedeutet, WordPress funktioniert einwandfrei, aber man selbst sieht nur die weiße Seite.Sollte das der Fall sein probiere einfach mal einen anderen Browser aus, nur um sicherzustellen, dass der Fehler wirklich an WordPress liegt.
Softwarefehler
Es könnte auch ein Softwarefehler sein: Ein fehlerhafter Code oder ein Konflikt zwischen verschiedenen Programmen oder Skripten kann dazu führen, dass der Bildschirm weiß wird.
Hardwareproblem
Oder vielleicht ein Hardwareproblem: Defekte Grafikkarten, beschädigte Kabel oder andere Hardwareprobleme können einen White Screen auslösen
4. So einfach behebst du den White Screen of Death
Der White Screen of Death hat seinen Namen nicht von irgendwo erhalten, denn die Fehlersuche kann im schlimmsten Fall sehr lange andauern. In den meisten Fällen liegt der White Screen jedoch an fehlerhaften Plugins oder Themes, was die Suche immerhin etwas einschränkt. Wir können dir nur empfehlen, regelmäßige Backups und Updates deiner Webseite zu machen, um solchen Problem bestmöglich vorbeugen zu können.
Wenn du das nicht selbst machen möchtest, bieten wir unseren Update-Service an, bei dem wir deine Seite regelmäßig und manuell aktualisieren und überprüfen. Falls du Hilfe bei einem White Screen Problem benötigst, kannst du dich auch gerne ans uns wenden, da diese so viele Ursachen haben kann und das Problem auch mal genauer betrachtet werden muss.
Mit den folgenden Empfehlungen kannst du deine Webseite immer gut absichern und bist für einen Notfall gut aufgestellt. In manchen Szenarien steckst du manchmal einfach nicht drin.
💾 Regelmäßige Backups für deine Webseite – Plugins m Vergleich.
💡 Plugin Updates – deswegen sind sie so wichtig für dein WordPress.
💿 Alle Informationen zum Update Service, damit deine Webseite immer aktuell bleibt.
☎️ Kritische Fehler bei WordPress verstehen – inkl. Lösungen und Notfallkontakten.





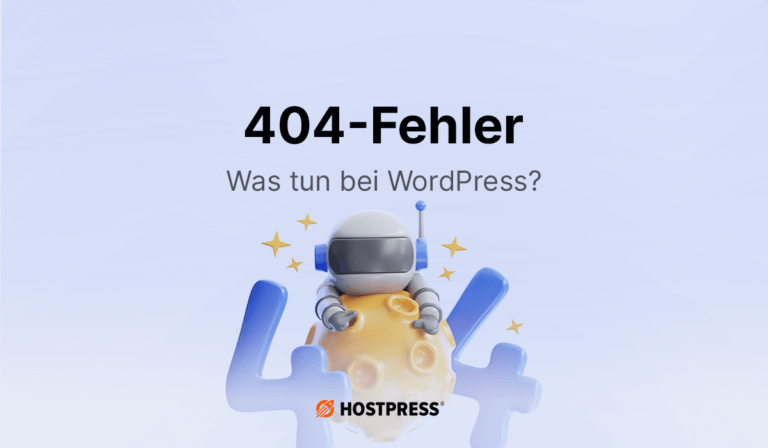
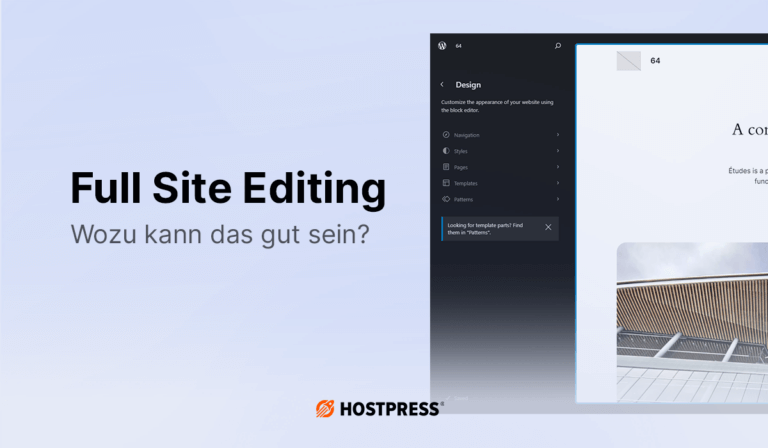
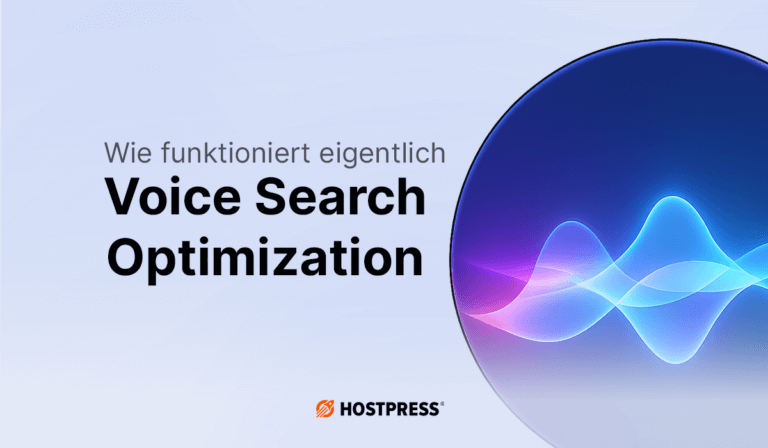
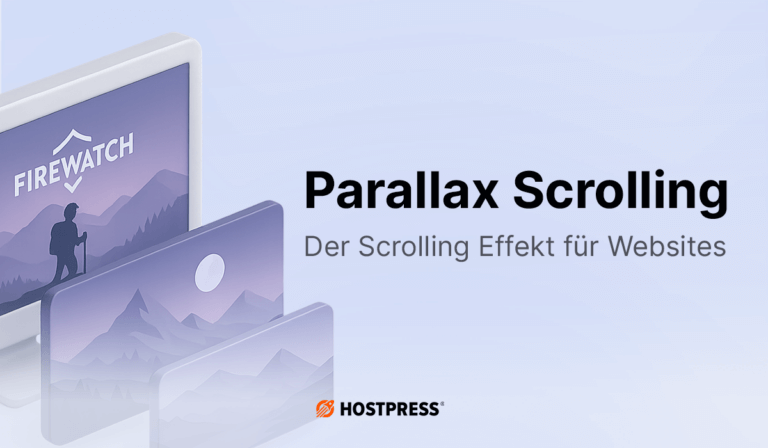

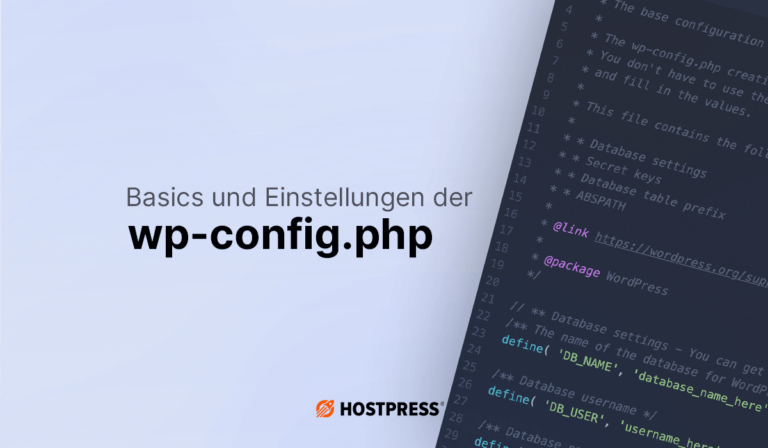
Vielen, vielen Dank! Ich habe gerade schon etwas Panik bekommen. Ich hatte meine Plugins über FTP ausgeschaltet und es war immer noch weiß. Jetzt habe ich verstanden, warum man immer zwei Themes installiert haben sollte 🙂 Also … nochmal danke!
Sehr gerne
Hallo und danke füt diese Tipps. Ich habe das Problem, dass ich ohne Probleme ins Backend und auch im Fronted komme. Sobald ich aber auf irgendeiner Seite „Seite bearbeiten“ wähle, wird es weiß. Habe schon alle Plug Ins deaktiviert und es auch mit einem anderen Theme versucht. Leider keine Änderung. Danke u. Lg Michael
Hallo Michael,
leider kann ich dir aus der Ferne nicht so gut weiterhelfen. Deswegen kannst du mal einen Blick in unserem Docs Artikel werfen: https://docs.hostpress.de/article/blank-page-weisse-seite-statt-wordpress/ . Vielleicht findest du hier schon die Lösung deines Problems. Ich hoffe, du bekommst es ganz schnell gelöst.