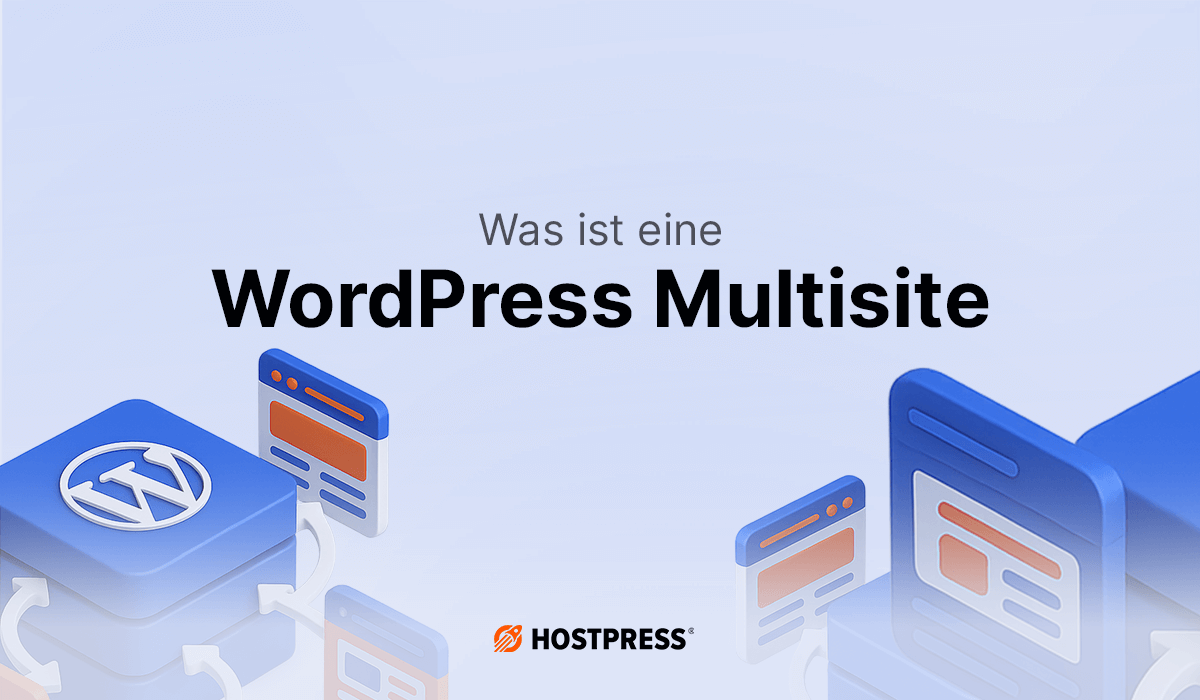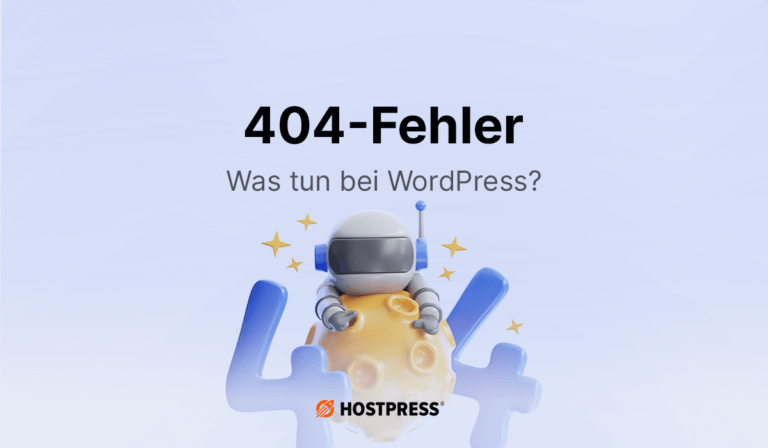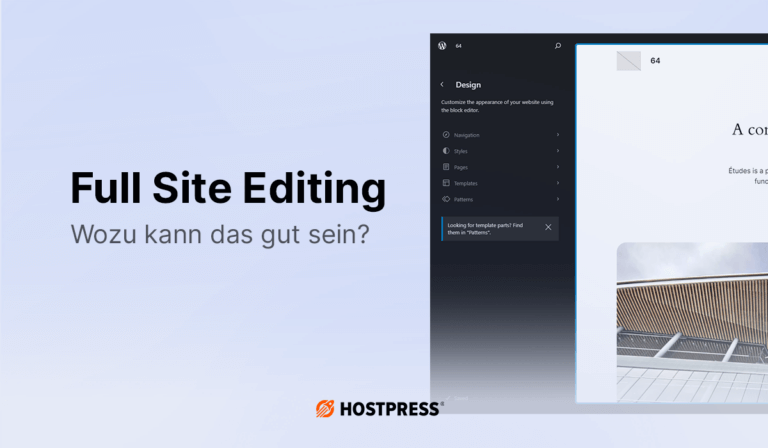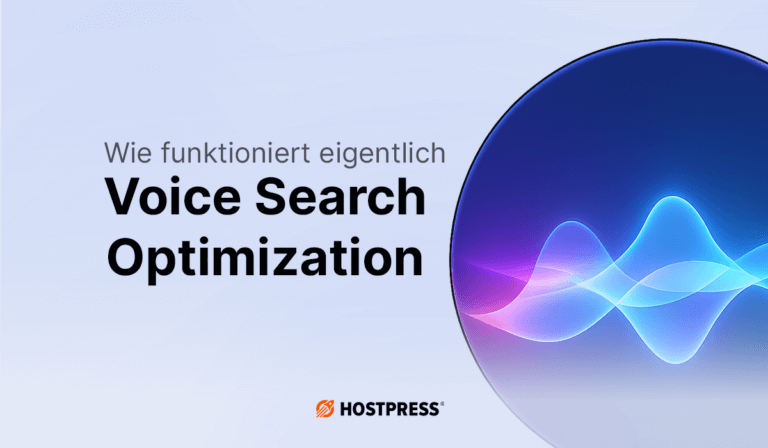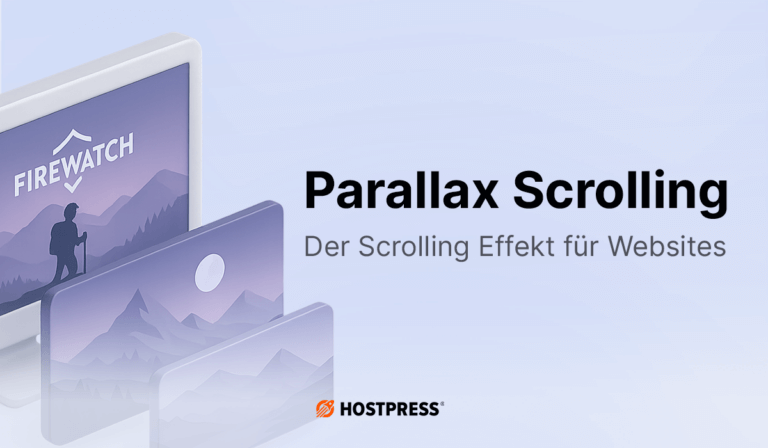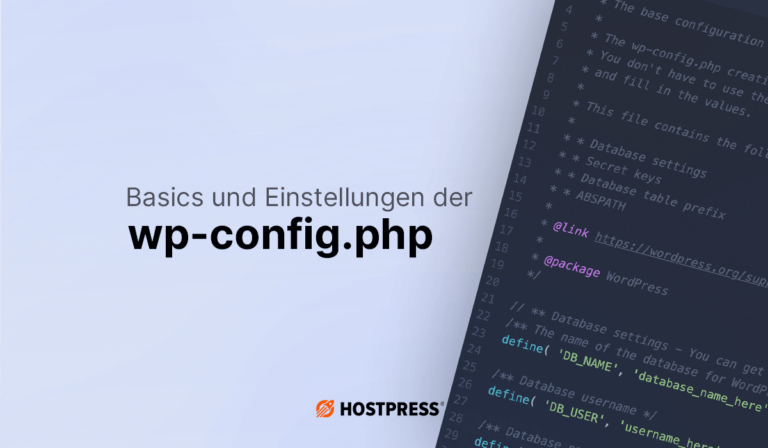WordPress Multisite richtig installieren und anwenden
Wir erklären dir jetzt alles, was du über Multisite wissen musst, wie du es installieren kannst, wo du aufpassen musst und ob das Tool wirklich für dich geeignet ist.
Noch mehr detaillierte Informationen zum Thema WordPress Multisites findest du in unseren HostPress Docs.
Kennst du außerdem schon das Update zu WordPress 6.2 ?
Inhaltsverzeichnis
1. Was ist eine WordPress Multisite?

WordPress Multisite bezeichnet die Möglichkeit zu deiner WordPress Installation mehrere Seiten hinzuzufügen und zu verwalten. Die Funktion kannst du sowohl für deine bestehende als auch für eine neue Webseite verwenden. WordPress Multisites sind oftmals underrated, denn sie können für verschiedene Anwendungsbereiche und weitere Verknüpfungen mit WooCommerce, extrem nützlich sein. Das Tool kann verwendet werden, wenn du beispielsweise mehrere Blogs mit unterschiedlichen Themenschwerpunkten betreibst, dazu eine Unternehmenswebseite oder eine Webseite zur Verwaltung von Kundenwebseiten.
Mit einer WordPress Multisite wird es dir also ganz einfach gemacht, eine zentrale Benutzerverwaltung von unterschiedlichen Benutzerkonten zu koordinieren. Diese werden alle in einer WordPress Installation aufgelistet, sodass Updates, Plugin-Installationen oder globale Anwendungen für die gesamte Installation auf allen Subdomains angewendet werden können. Trotzdem kann aber jede Seite auch einzeln angepasst werden.
Ein praktisches Beispiel für WordPress Multisites
Wir haben die Unternehmensseite www.hostpress.de und möchten nun eine Kampagne zu unserem Klimawald machen. Für die Kampagne erstellen wir eine eigene Landingpage, die wir www.klimawald.de nennen. Die Klimawald-Landingpage gehört mit WordPress Multisite als Unterseite also trotzdem zur Hauptseite www.hostpress.de – sie hat lediglich eine andere URL und eventuell eine andere Optik.
2. Vor- und Nachteile von WordPress Multisites

WordPress Multisite muss aber nicht zwangsläufig für jeden die richtige Lösung sein. Hier muss jeder selbst entscheiden, ob Multisite wirklich zu der entsprechenden Anwendung passt.
✅ Vorteile
- einfache Verwaltung, Zugriff und Aktualisierung von mehreren WordPress-Seiten
- mehrere Benutzerebenen mit unterschiedlichen Zuständigkeiten möglich
- einmalige Installation von Plugins und Themes für alle Webseiten
- nur ein Login und Administrator nötig
- ein Backup für alle Webseiten
Das Besondere an den WordPress Multisites ist vor allem der verbesserte und geringere Verwaltungsaufwand von Backups, Plugins, Themes und durch die Zugehörigkeit von Benutzerprofilen. Das alles lässt sich über ein einziges zentrales WordPress Dashboard organisieren, aktualisieren und verwenden.
❌ Nachteile
- Backups für einzelne Unterseiten sind kompliziert zu machen und schwächen die Performance deiner Webseite
- nicht alle Plugins funktionieren bzw. unterstützen WordPress Multisites
- höhere Serverleistung nötig
- ein Sicherheitsrisiko wie z.B. ein Hackerangriff oder ein Seitenausfall betrifft alle Webseiten
- viel Datenverkehr auf einer der Webseiten kann die Multisite lahmlegen
Ein zentrales Problem der WordPress Multisites ist tatsächlich, dass es einige WordPress-Plugins gibt, die Multisites nicht unterstützen und daher gar nicht verwendet werden können. Aufgrund des höheren Webseiten-Traffics benötigt eine Multisite einen schnelleren und besseren Server, weswegen wir hier ein Managed WordPress Hosting empfehlen und kein Shared Hosting, da es sonst schnell zu Performance-Problemen mit deiner Webseite kommen kann.
Falls du aber jetzt den Eindruck bekommst, dass WordPress Multisites viel mehr Nachteile hat, ist das nicht ganz richtig. Wir wollen dir damit nur verständlich machen, dass die Verwendung von Multisites nicht für jede Gebrauchsmöglichkeit die optimalste Lösung ist.
3. Wann ist WordPress Multisites das Richtige für mich?
WordPress Multisite macht unter anderem Sinn wenn du beispielsweise eine Hauptseite besitzt und eine zweite Domain für eine spezielle Aktion, Kampagne oder Wettbewerb benötigst.
Selbstverständlich sollte deine Webseite über WordPress laufen bzw. eine vorhandene WordPress Installation haben. Als nächstes benötigst du neben dem System auch einen Hoster, der die WordPress Multisites ebenfalls unterstützt, da es oftmals je nach Hosting auch zu Performance Problemen kommen kann. Bei einem Shared Hosting teilst du dir mit anderen Webseiten einen Server, der eventuell den erhöhten Datenverkehr der gemeinsamen Webseiten nicht aushalten kann. Private Server von Managed WordPress Hostern können dir dabei einen großen Fortschritt verschaffen.
Mit der Verwendung von WordPress Multisite muss man wirklich aufpassen. Das Problem ist nicht nur eine schwierige Integration und Installation, sondern auch, dass Multisites einige Risiken birgt. Auch hinsichtlich der Performance sind einzelne Seiten schneller, als ein Konstrukt aus mehreren Seiten. Aus dem Support wissen wir, dass die WordPress Multisite oftmals nicht die passende Lösung für den Anwender ist.
Adrian, Systemadmin

Für welche Szenarien kann die WordPress Multisite interessant sein?
- Eine Organisation mit mehreren Abteilungen oder Filialen
- Eine Agentur, die mehrere Kunden bedient
- Eine Webseite mit mehreren Sprachen
- Eine Webseite mit verschiedenen Themenschwerpunkten
- Eine Webseite mit mehreren Autoren oder Redakteuren
- Eine Webseite mit verschiedenen Zielgruppen oder Kunden
WordPress Multisite ist wirklich nicht für jeden Anwender geeignet, wenn du Fragen zu dem Thema hast, beraten wir dich gerne. 🙂
4. WordPress Multisites installieren
WordPress Multisites lässt sich leider nicht einfach als Plugin herunterladen. Es handelt sich hierbei tatsächlich um die Integration eines Codes in deine wp.config.php – und .htaccess-Datei.
Auch wenn das sehr kompliziert wirkt, erklären wir dir Schritt für Schritt den Weg zu deiner Multisite. Die Voraussetzung ist natürlich, dass du WordPress bereits installiert hast. Das kannst du hier noch einmal genauer nachlesen: WordPress installieren . Wenn du eine bereits bestehende Webseite in eine Multisite umwandeln möchtest, ist das natürlich auch kein Problem.
Mehr Informationen, viele Anwendungstipps und Tricks dazu kannst du auch hier nachlesen:
👉🏻 Was ist die .htaccess-Datei und wie kann ich sie verwenden und bearbeiten – mit Video-Tutorial!
👉🏻 Die wp.config.php-Datei bei WordPress – Erklärung, Anwendung und Tipps zur Installation.
Bevor du also mit der Einrichtung startest, musst du vorher diese Dinge beachten:
- Mache ein Backup deiner Webseite.
- Deaktiviere alle deine Plugins .
- Überprüfe, ob deine Permalinks aktiviert sind und die Struktur auf Beitragsname eingestellt ist. Eine detaillierte Anleitung zur Einstellung von Permalinks findest du auch im dazugehörigen Artikel: Permalinks bei WordPress ganz einfach ändern.
WordPress Multisite in der wp-config.php erlauben
Der nächste Schritt ist das Zulassen und die Aktivierung von WordPress Multisite in deiner Datenbank und zwar in der wp.config.php . Bei ganz neuen WordPress Installationen ist WordPress Mutltisites normalerweise automatisch „aktiv“. Bevor du aber später auf Fehlersuche gehst, solltest du die folgenden Schritte trotzdem alle ausführen bzw. überprüfen.
Gehe in deine WordPress Verwaltungsoberfläche oder verbinde dich mit deinem FTP-Client, wie bei uns zum Beispiel Plesk . Klicke dazu auf deine WordPress Installation und auf „File Manager“ – also deinen Datenbank-Ordner. Anschließend klickst du auf die wp.config.php-Datei.
Füge nun die 1. Code-Zeile in deine wp-config.php – direkt oberhalb der 2. Code-Zeile – ein (vgl. dazu auch das Bild).
define('WP_ALLOW_MULTISITE', true);
/* Das war’s, Schluss mit dem Bearbeiten! Viel Spaß beim Bloggen. */ Um die richtige Stelle in deiner wp-config.php zu finden, orientiere dich an der 2. Code-Zeile, da diese bereits in deiner wp-config.php zu finden ist. Die 1. Code-Zeile musst du direkt oberhalb einfügen.
Vergiss nicht, deine wp.config zu speichern. Hiermit hast du jetzt schon einmal die Multisite in deiner wp.config.php aktiviert.
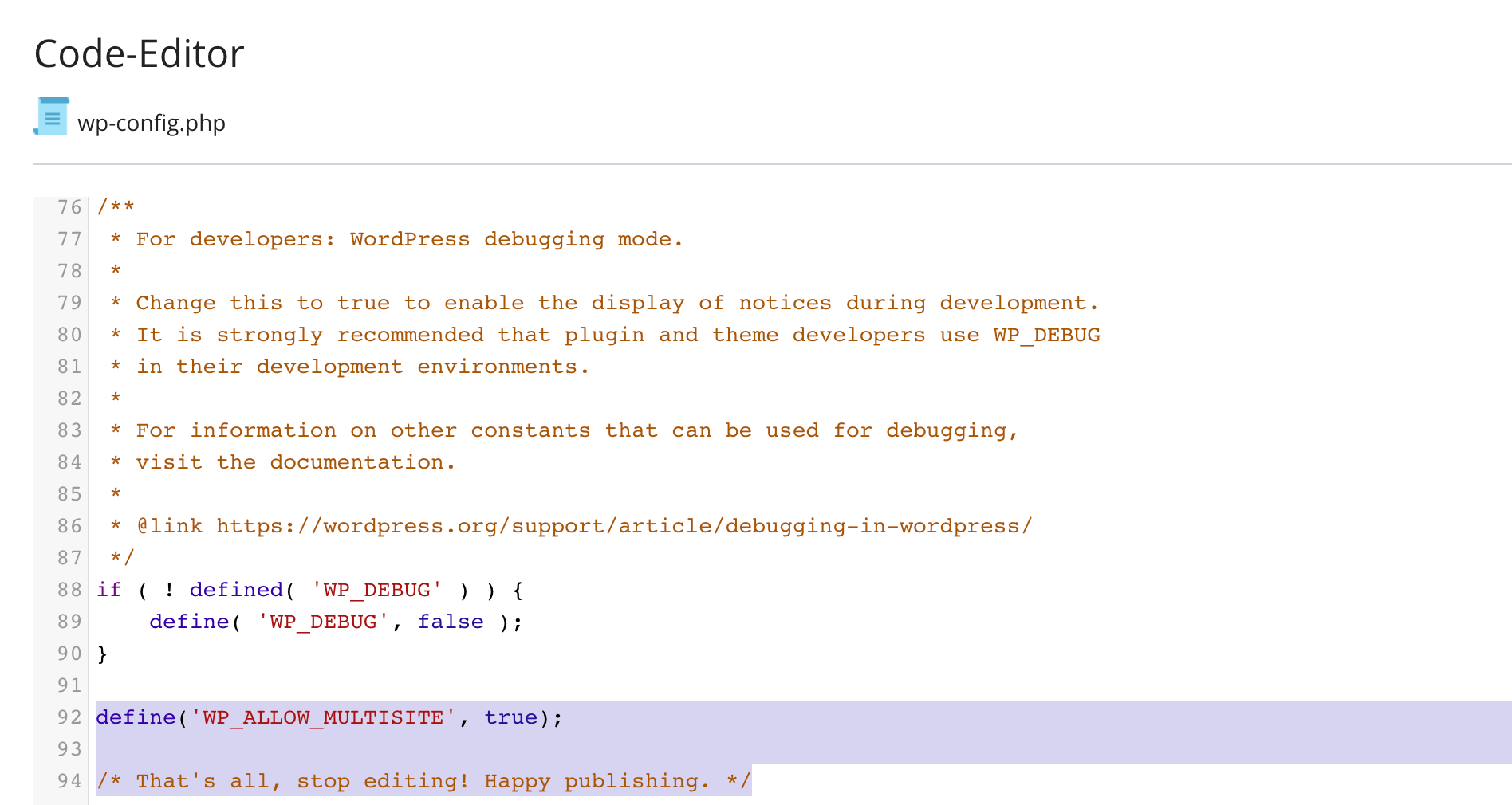
- PageSpeed Score
- Core Web Vitals
- Parameter mit Erläuterung
Nach dem Absenden erhältst du das Ergebnis direkt per E-Mail.
Mit dem Absenden dieses Formulars stimmst du unseren Datenschutzbestimmungen zu.
WordPress Multisites im Backend einrichten
Logge dich dazu noch einmal neu in deiner WordPress Installation ein und klicke in der linken Leiste auf Werkzeuge . Hier klickst du anschließend auf den Menüpunkt Netzwerk-Einrichtung. Hier kannst du jetzt die Einstellungen für deine WordPress Multisites vornehmen.
Die Einstellung gilt für alle Seiten deines Netzwerks und kann später nicht mehr verändert werden.
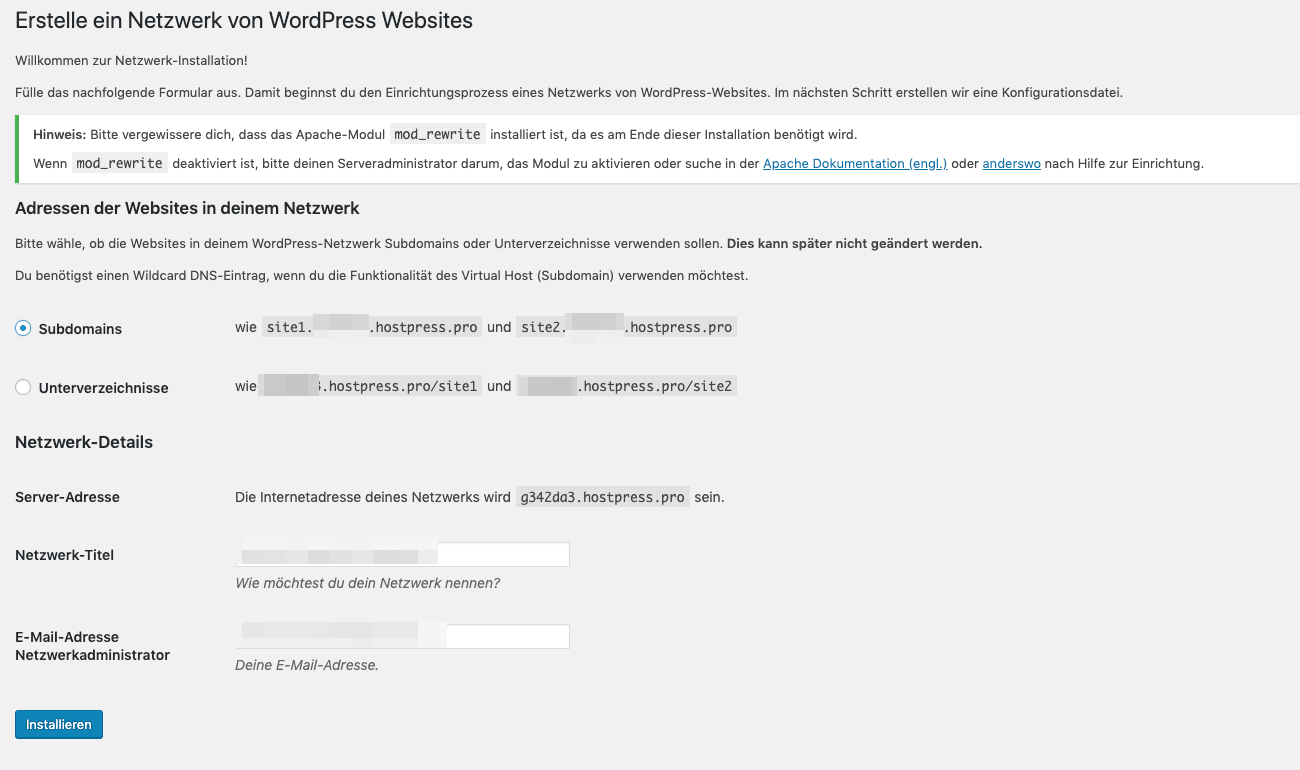
Nachdem du dich für eine URL-Struktur entschieden hast, braucht dein Netzwerk noch einen Titel und eine Administratorenadresse .
Abschließend natürlich alle Einstellungen speichern.
Die wp-config.php und .htaccess ergänzen
Im Folgenden musst du erneut zwei Codes in die wp.config.php- und die .htaccess-Datei hinzufügen. Hierzu gehst du nun wie oben beschrieben nochmal in deine Datenbank, entweder über deinen FTP-Client oder eine Verwaltungsoberfläche wie Plesk.
Klicke zunächst auf den Ordner wp-config.php und füge folgenden Code ein (du kannst dich hier erneut an dieser Code-Zeile orientieren, um den richtigen Platz in der wp-config.php zu finden: „/* Das war’s, Schluss mit dem Bearbeiten! Viel Spaß beim Bloggen. */“):
define('MULTISITE', true);
define('SUBDOMAIN_INSTALL', true);
define('DOMAIN_CURRENT_SITE', 'Deine Webseite');
define('PATH_CURRENT_SITE', '/');
define('SITE_ID_CURRENT_SITE', 1);
define('BLOG_ID_CURRENT_SITE', 1);
/* Das war’s, Schluss mit dem Bearbeiten! Viel Spaß beim Bloggen. */ 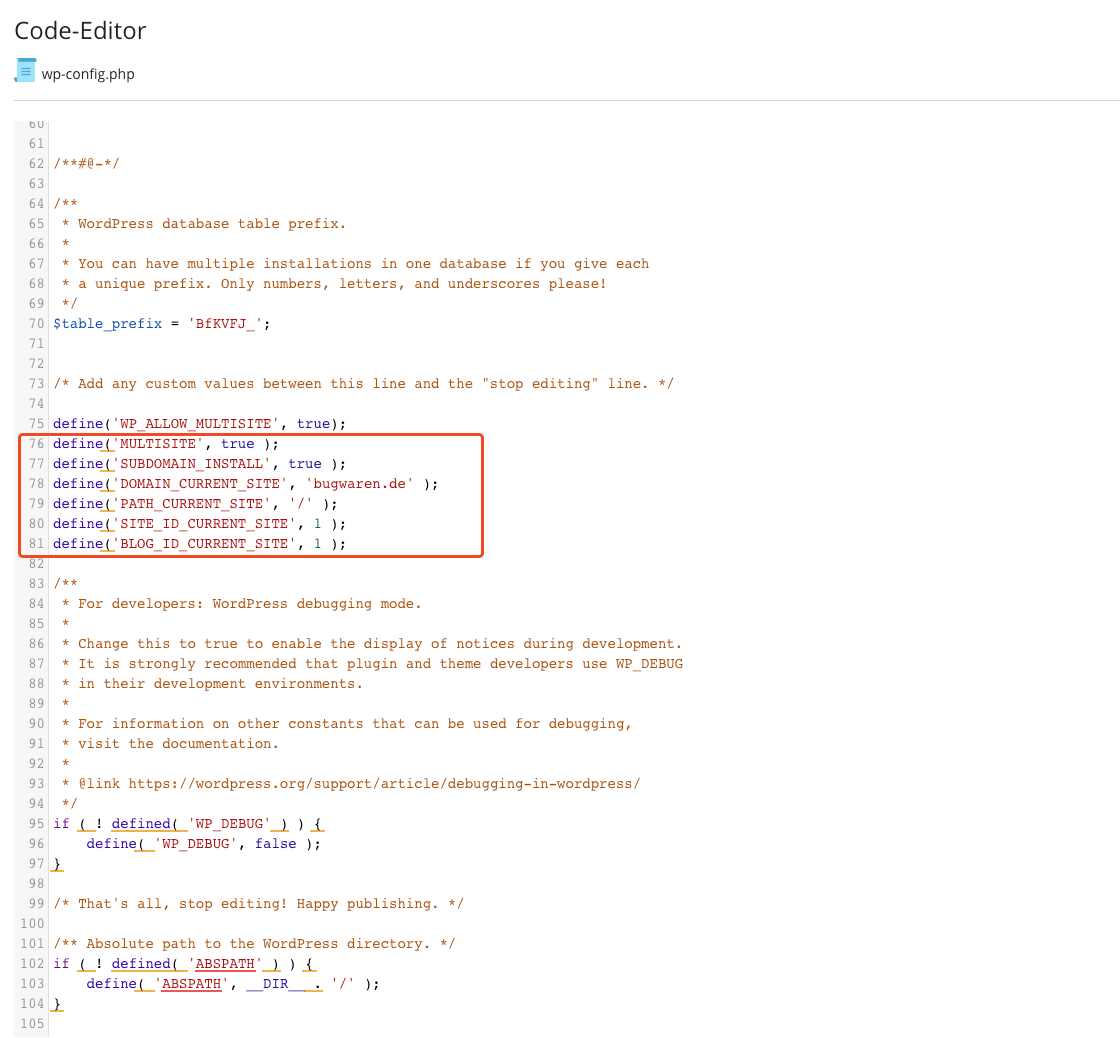
RewriteEngine On
RewriteBase /
RewriteRule ^index\.php$ - [L]
# add a trailing slash to /wp-admin
RewriteRule ^([_0-9a-zA-Z-]+/)?wp-admin$ $1wp-admin/ [R=301,L]
RewriteCond %{REQUEST_FILENAME} -f [OR]
RewriteCond %{REQUEST_FILENAME} -d
RewriteRule ^ - [L]
RewriteRule ^([_0-9a-zA-Z-]+/)?(wp-(content|admin|includes).*) $2 [L]
RewriteRule ^([_0-9a-zA-Z-]+/)?(.*\.php)$ $2 [L]
RewriteRule . index.php [L] Netzwerkeinstellungen
Nachdem du die Dateien mit neuen Codes aktualisiert hast, melde dich einmal neu in deinem WordPress an. In der oberen Menüleiste findest du nun unter dem Punkt Meine Webseiten den neuen Punkt Netzwerkverwaltung .
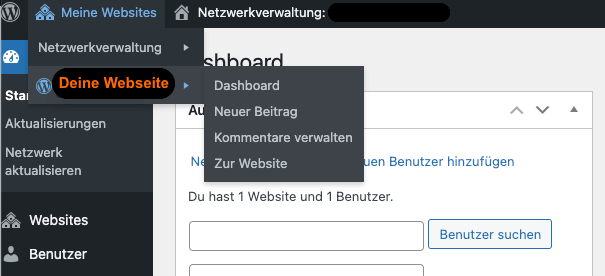
5. WordPress Multisite – so einfach geht's
Falls ihr dennoch Schwierigkeiten mit der Installation haben solltet, holt euch technische Unterstützung aus eurem Team oder fragt uns in den Kommentaren. ☺️