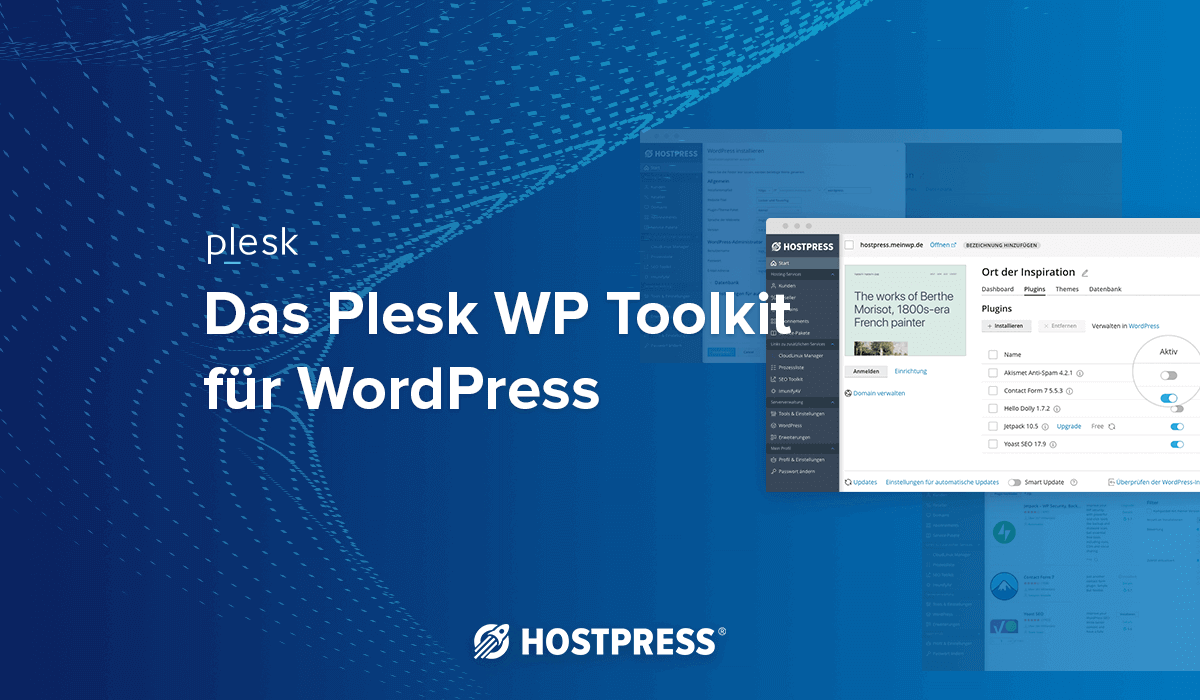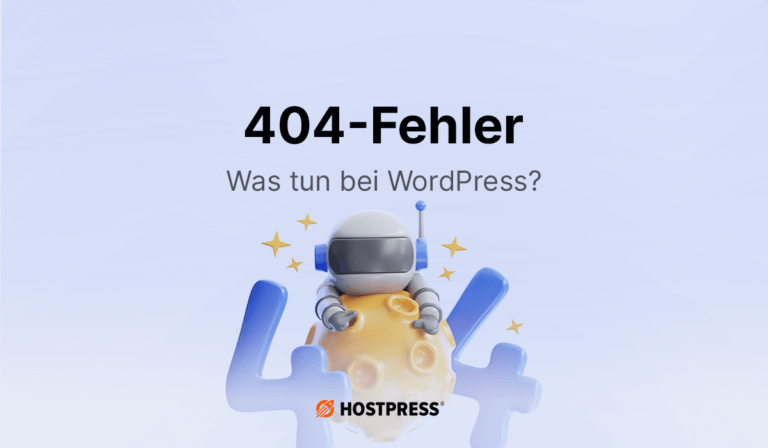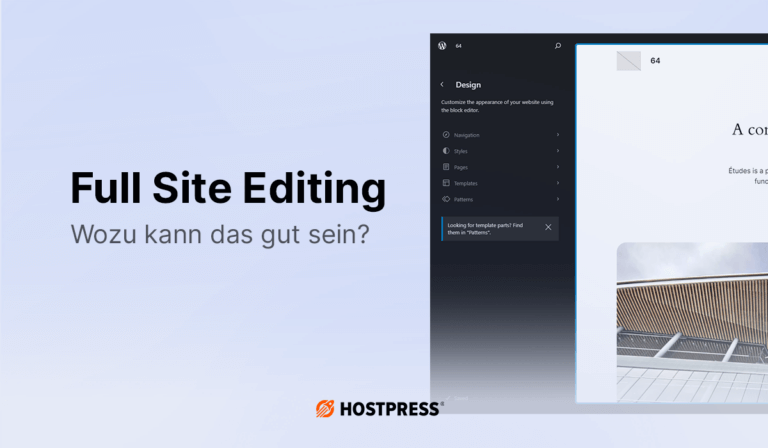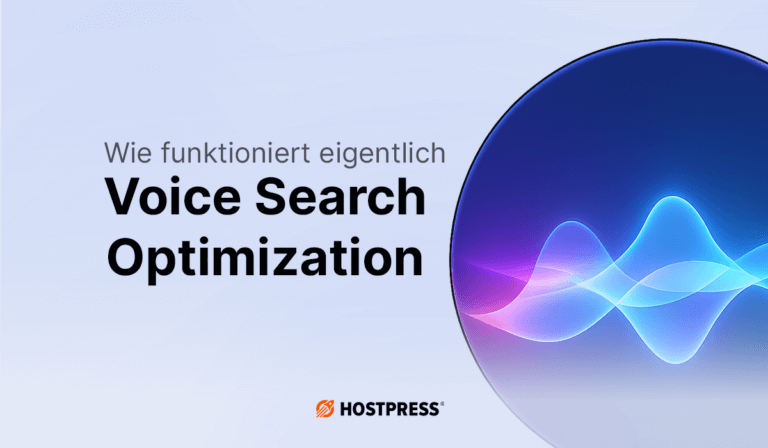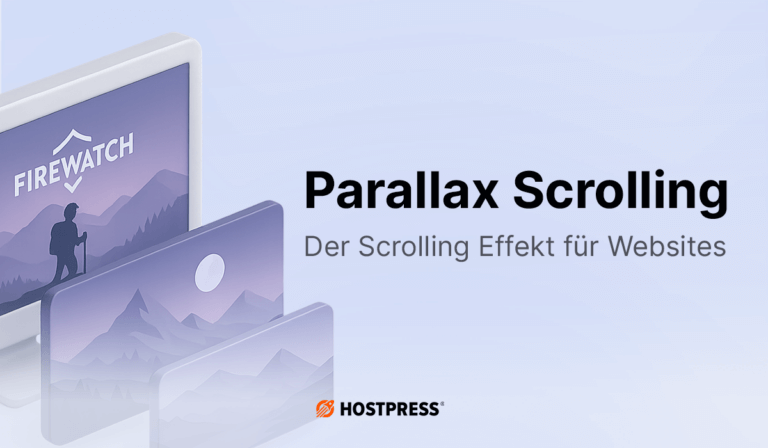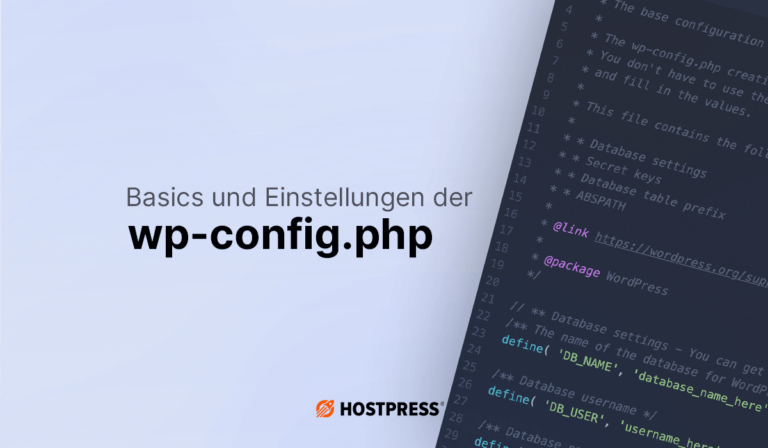Die zentrale Verwaltungsoberfläche für WordPress Webseiten
Da das aber nicht immer so leicht ist alle Einstellungen direkt zu finden oder Vorgehensweisen im Detail zu verstehen, findest du hier ab sofort Anleitungen, Tutorials und Beispiele zu wichtigen Plesk und WP Toolkit Einstellungen.
Inhaltsverzeichnis
- WordPress installieren
- WordPress Core, Plugins und Themes aktualisieren
- Backup und Wiederherstellungen von WordPress Installationen
- Zentrale Verwaltung von Plugins und Themes
- Sicherheit jeder WordPress Installation erhöhen
- Staging Umgebung anlegen
- Synchronisierung von WordPress Webseiten
- Passwortschutz anlegen für WordPress
- Wartungsmodus aktivieren
- Smart Updates
1. WordPress installieren
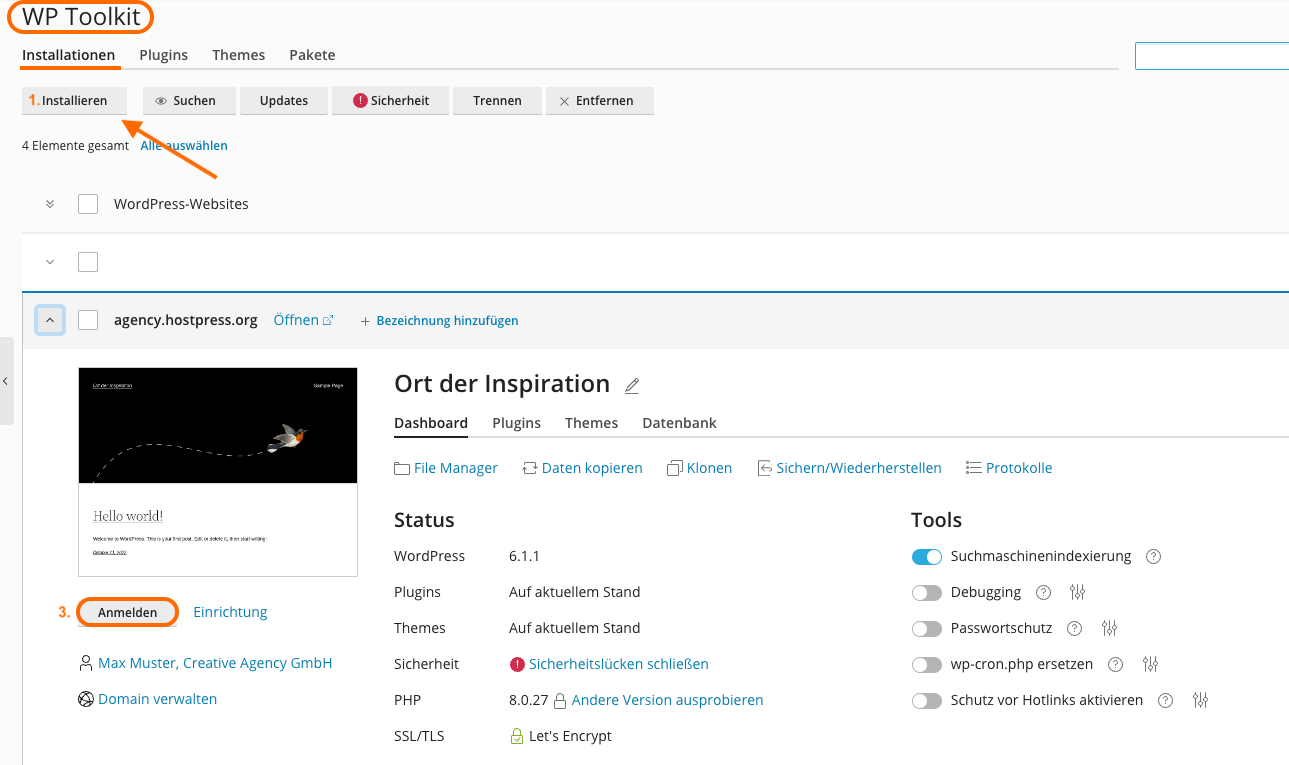
Im WordPress Toolkit wird nun eine neue Installation in deine „Installations“-Liste hinzugefügt. Dort kannst du dich auch immer über einen Klick bei WordPress anmelden (3) .
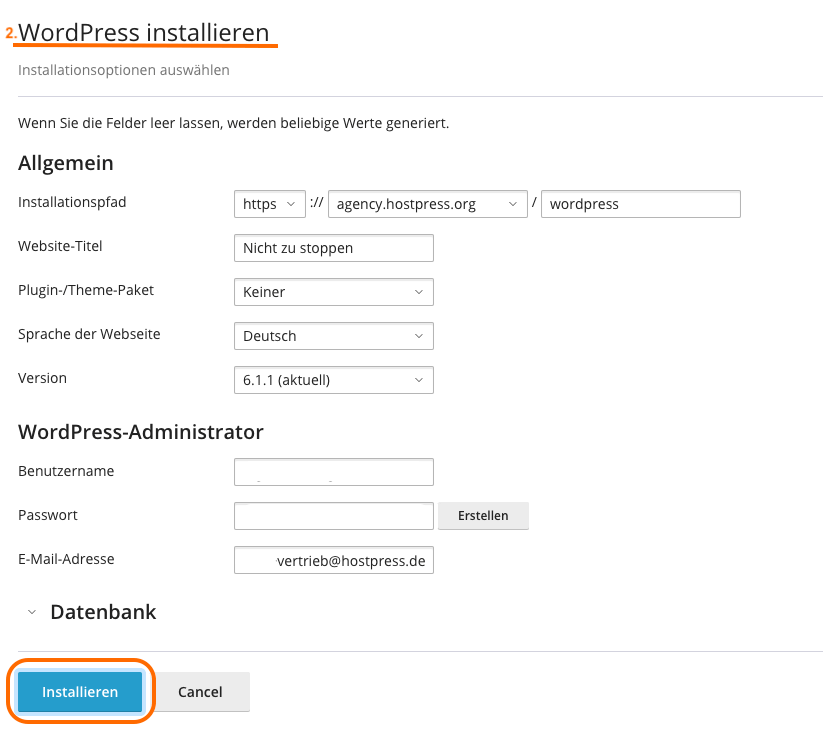
2. WordPress Core, Plugins und Themes aktualisieren
Wir empfehlen dir an dieser Stelle immer manuelle Updates durchzuführen, da es bei automatischen Updates häufiger zu Problemen mit neueren Plugin Inkompatibilitäten kommen kann, die sehr schwer nachzuvollziehen sein können. Dazu ist es dann aber besonders wichtig die Aktualisierungen selbst im Auge zu behalten oder diese beispielsweise von deinem Managed WordPress Hoster durchführen zu lassen. Der Vorteil von manuellen Updates ist, dass sie den Zeitpunkt der Aktualisierungen selbst entscheiden können und so beispielsweise abwarten können, ob neue Update-Versionen von Plugins und Co. Fehler oder Probleme bereits behoben haben. Bei automatischen Updates kann es sein, dass bereits bestehende Installationen beschädigt werden können, da Fehler, Bugs oder Inkompatibilitäten erst im Nachhinein auffallen.
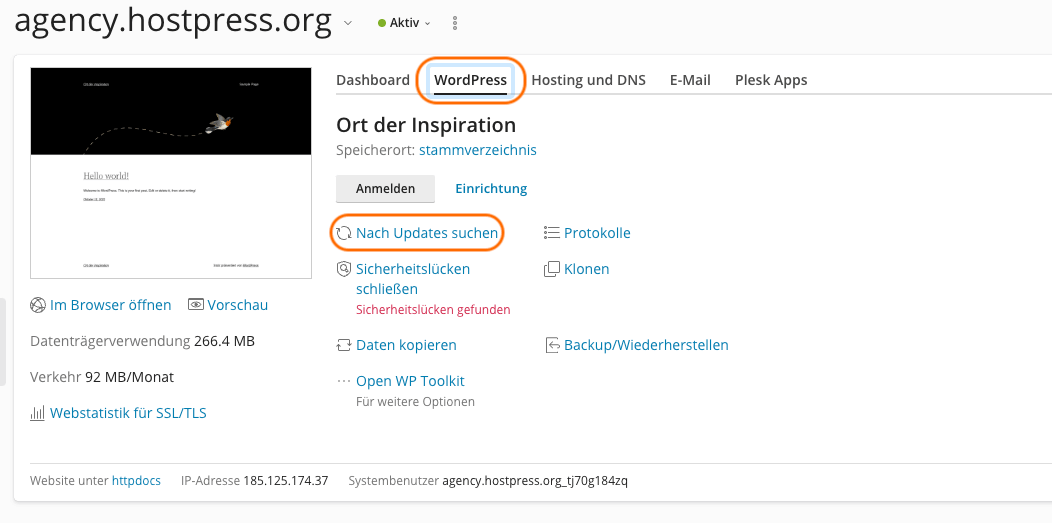
- Klicke in deiner Plesk Verwaltungsoberfläche unter Websites und Domains auf die Domain der Wahl und dort auf Updates suchen .
- Es öffnet sich jetzt ein Fenster zu den Verfügbaren Updates deiner Webseite. Hier kannst du dir auch das Änderungsprotokoll der Plugins und Co. ansehen und dich über das Update informieren.
- Wenn du alle Updates, die die durchführen möchtest ausgewählt hast, klickst du einfach auch Update (Aktualisieren) . Deine Updates werden nun installiert, das kann einen kurzen Moment dauern. Sofern alles aktualisiert wurde, bekommst du eine grün hinterlegte Mitteilung „alle ausgewählten Elemente wurden aktualisiert“.
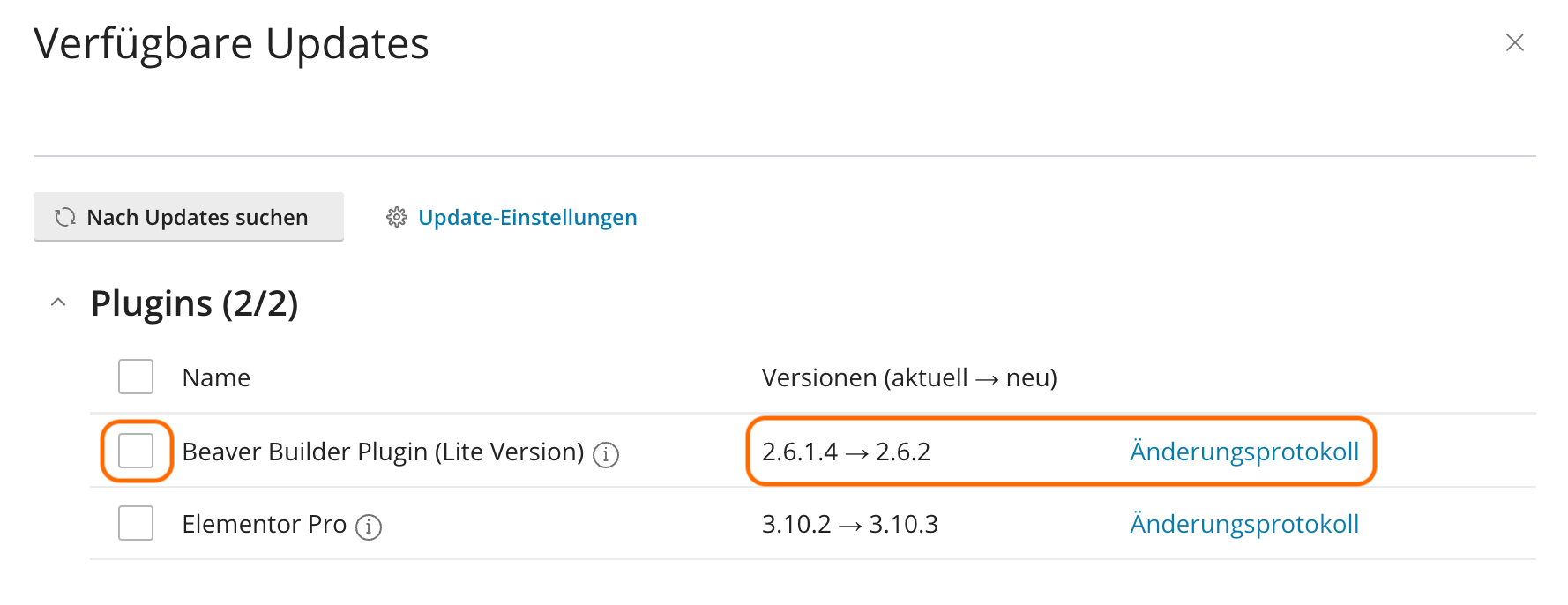
Wähle deine gewünschten Optionen aus und klicke auf „OK“ um deine neuen Einstellungen zu speichern. In unserem Bild siehst du unsere präferierten Einstellungen, die wir dir ebenso empfehlen können.
Und schon bist du fertig und hast alle Updates, manuell oder automatisch, erledigt. Wir empfehlen dir an dieser Stelle dein WordPress regelmäßig auf Updates zu überprüfen, da offene Updates auch Sicherheitslücken sein können.
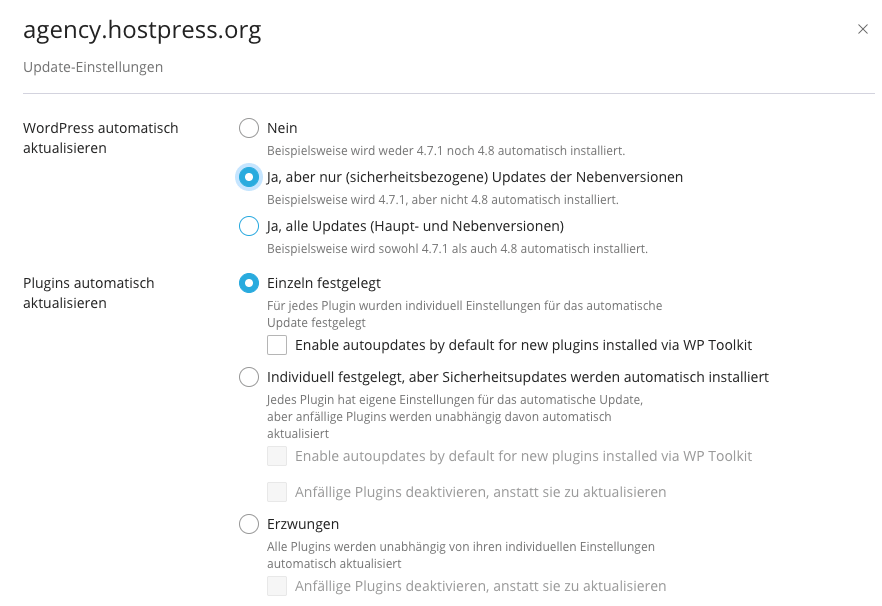
3. Backup und Wiederherstellung von WordPress Installationen
Wenn du deine WordPress Webseite sichern möchtest, klickst du in der Plesk Verwaltungsoberfläche deiner Domain im Bereich Dashboard auf Sichern/Wiederherstellen . Es öffnet sich hier ein Fenster, in dem du nur noch auf Backup erstellen klicken musst. Das erstellen deines Backups kann einen Moment dauern, anschließend wir dir allerdings im gleichen Fenster dein aktuelles Backup angezeigt.
Solltest du eine Backup Version deiner Webseite wiederherstellen wollen, kannst du diese über dem selben Weg reaktivieren. Klicke hierzu erneut auf Sichern/Wiederherstellen , im nächsten Fenster kannst du jetzt das Backup deiner Wahl auswählen und anschließend einfach auf den kleinen runden Pfeil rechts klicken (vgl. Bild).
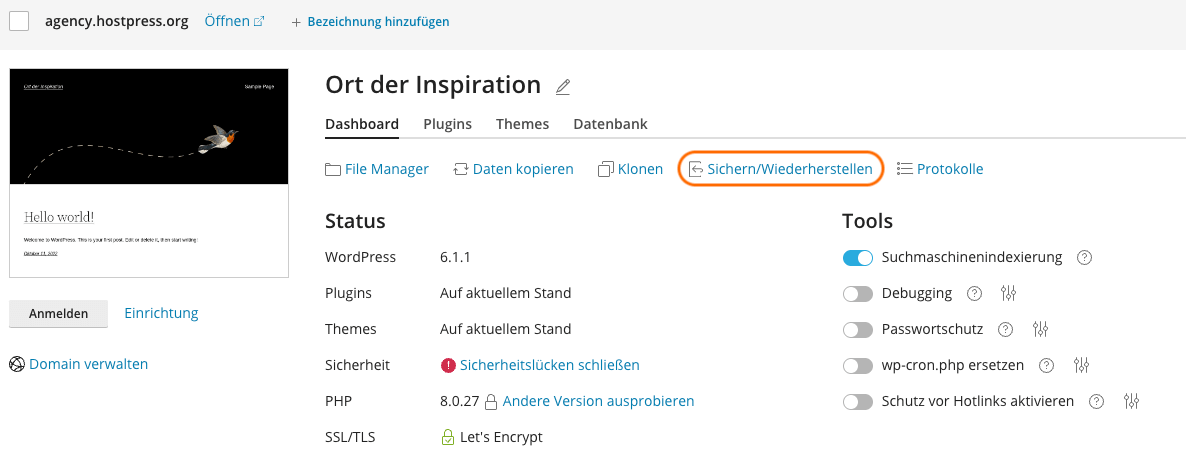
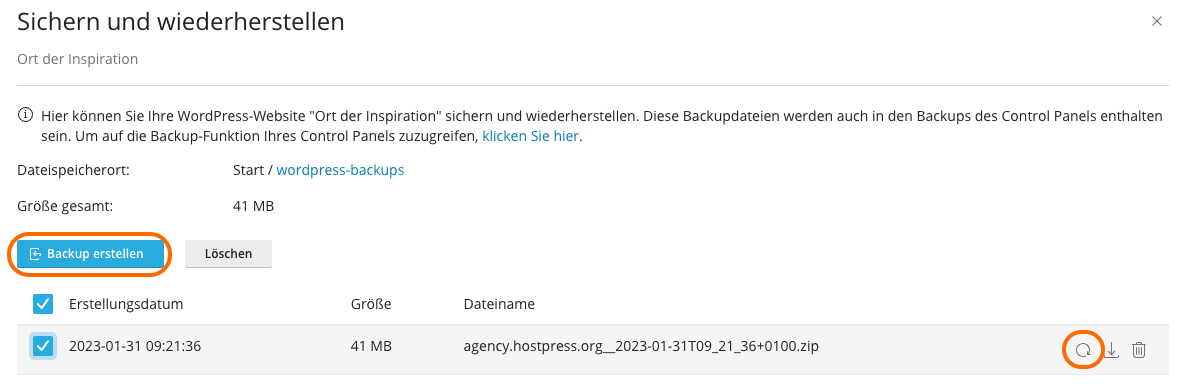
4. Zentrale verwaltung von Plugins und Themes
Plugins/Themes installieren und deaktivieren
Um Plugins und Themes neu über dein WP Toolkit zu installieren klickst du in deiner Plesk Verwaltungsoberfläche auf WordPress und anschließend auf der ausgewählten Domain auf den Bereich Plugins/Themes . In diesem Bereich siehst du nicht nur welche Plugins du installiert hast, sondern auch für welche Plugins du automatische Updates eingeschaltet hast.
Wenn du auf installieren klickst öffnet sich das WordPress Repository, in dem du alle Plugins und Themes suchen kannst. Hier findest du jetzt Bewertungen zu den Plugins/Themes, aber auch die WordPress Kompatibilität, Details und vieles mehr. Wenn du dein gewünschtes Plugin gefunden hast, klickst du einfach auf installieren. Das Plugin wird nach der Installation gleich aktiviert, das Theme aber nicht.
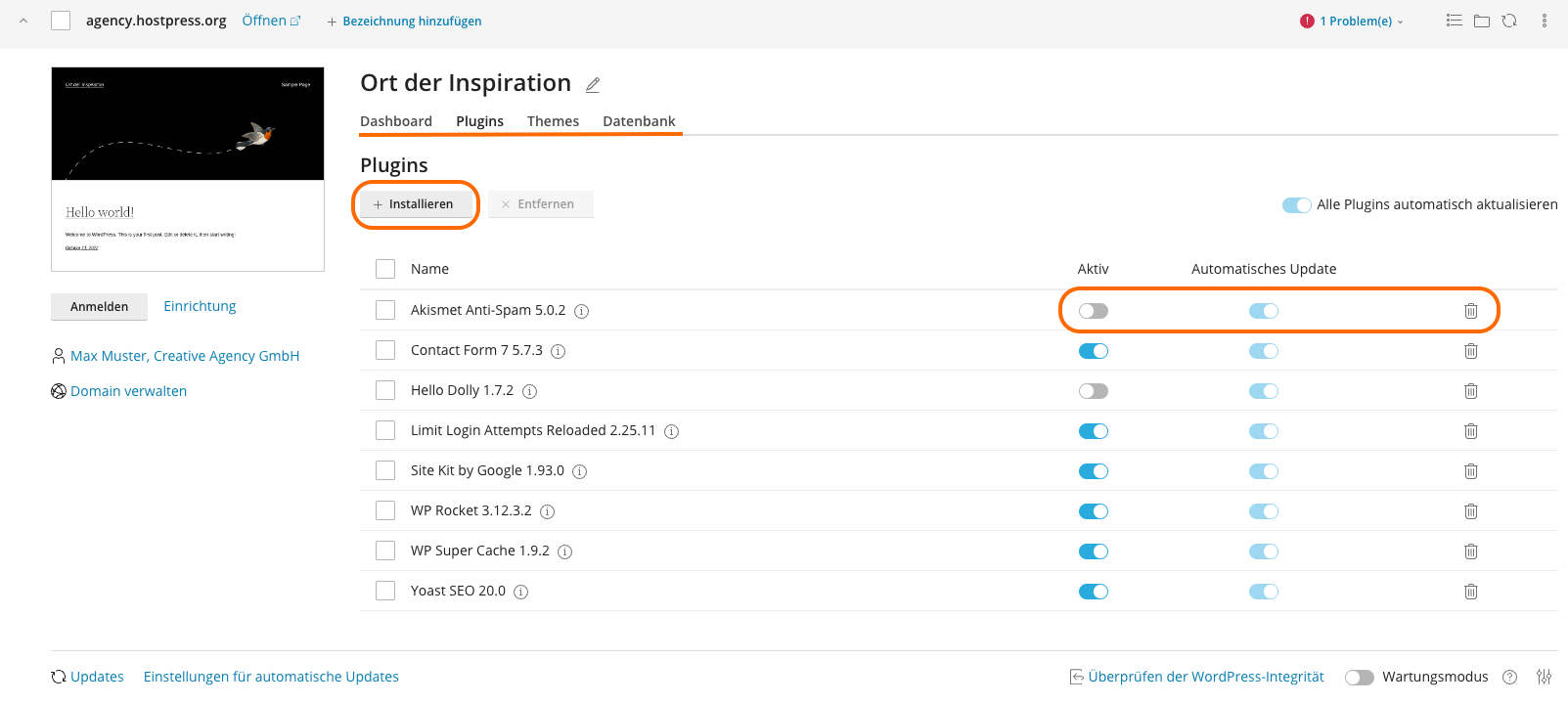
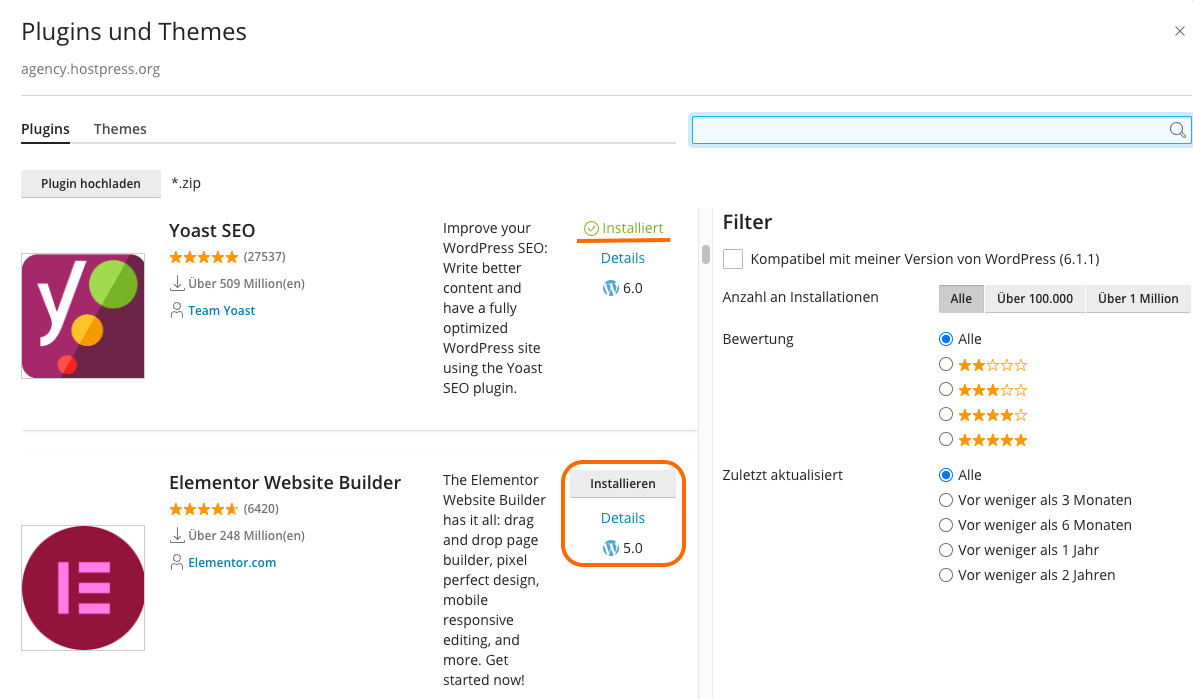
Bewege dich in deiner Plesk Verwaltungsoberfläche zu WordPress, von dort aus klickst du ganz oben auf Plugins oder Themes, je nachdem was du hochladen möchtest. Hier klickst du zunächst auf den Button Plugin/ Theme hochladen. Es öffnet sich ein Fenster, in dem du deine Dateien auf die passende Plugin Datei durchsuchen und auswählen kannst (Diese musst du im Vorhinein heruntergeladen haben). Nachdem du die ZIP-Datei hinzugefügt hast klickst du auf OK. Ein Plugin ist an dieser Stelle hochgeladen und kann wie gewohnt installiert werden.
Nachdem das Theme hochgeladen wurde klickst du in der ausgewählten Domain auf installieren und aktivieren. Auch hier ist das Theme Standardmäßig nicht aktiviert, hierzu kannst du aber einfach auf „Nach Installation aktivieren“ klicken. Fertig
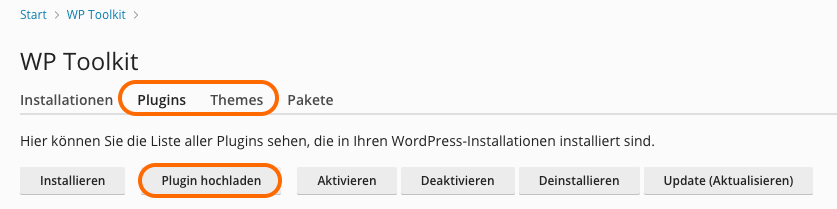
- PageSpeed Score
- Core Web Vitals
- Parameter mit Erläuterung
Nach dem Absenden erhältst du das Ergebnis direkt per E-Mail.
Mit dem Absenden dieses Formulars stimmst du unseren Datenschutzbestimmungen zu.
5. Sicherheit jeder WordPress Installation erhöhen
Auf der Karte deiner Webseite siehst du deine aktuellen Installationen. Darunter die aktuelle WordPress-Version, Plugins, Themes, sonstige Sicherheitslücken, deine PHP-Version und ob du ein SSL-Zertifikat verwendest. Bevor du hier etwas unternimmst oder aktualisierst, solltest du unbedingt ein Backup deiner Webseite machen. Sollten bei der Bearbeitung Fehler auftreten, kannst du ganz einfach diese aktuelle Webseiten-Version wiederherstellen.
Sollten dir Updates bei deiner WordPress-Version, den Plugins oder dem Theme angezeigt werden kannst du diese ganz einfach wie in Punkt 2 beschrieben aktualisieren .
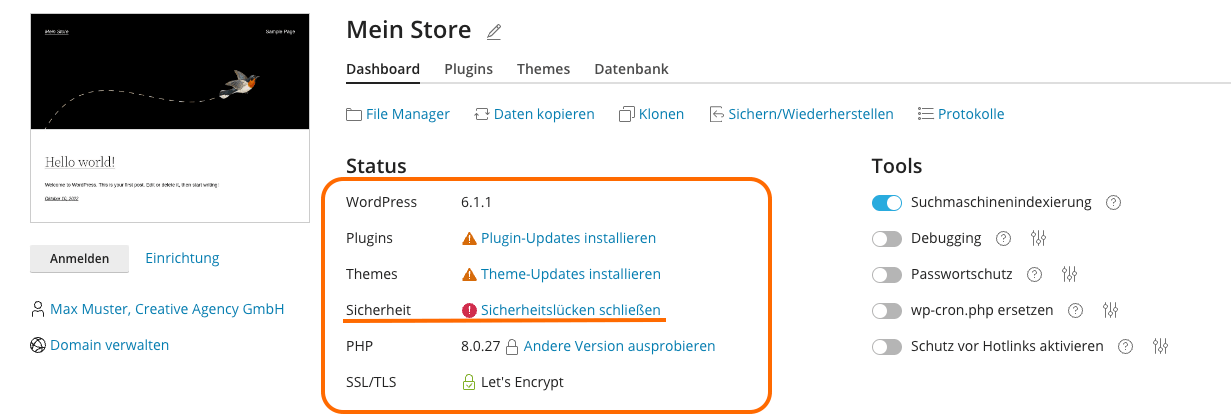
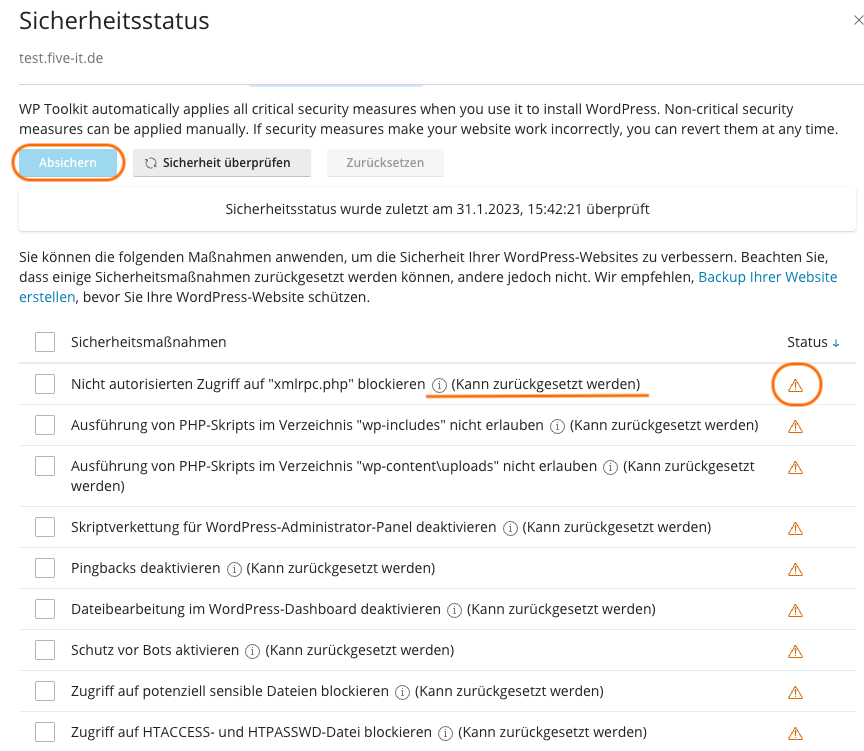
‼️ Achtung
Nicht alle Sicherheitsmaßnahmen die du triffst können zurückgesetzt werden. Deswegen empfehlen wir dir zuerst ein Backup deiner Webseite anzulegen. Welche Sicherheitsmaßnahmen du rückgängig machen kannst, siehst du, wenn du auf deiner Installationskarte auf Sicherheit und dann auf Sicherheitsmaßnahmen klickst. In dieser Liste findest du alle offenen und bereits angewendete Sicherheitsaspekte deiner Webseite (vgl. Bild).
6. Staging Umgebung anlegen
Eine Staging-Umgebung kann dann für dich Sinn machen, wenn du beispielsweise neue Veränderungen, Themes etc. nicht auf deiner Live-Seite testen möchtest. Da das unter anderem Probleme, Einschränkungen oder größere Fehler mit sich bringen kann, kannst du diese auf einer Staging ganz in Ruhe ausprobieren und verändern, bis du das passende Ergebnis hast.
Bewege dich auf deiner Plesk Verwaltungsoberfläche zu WordPress und in die Domain die du klonen möchtest. Auf deiner Installationskarte klickst du auf den Button Klonen . Im nächsten Fenster kannst du deiner Staging jetzt das Ziel Subdomain erstellen einstellen und einen neuen Namen einrichten.
‼️ Achtung
Achte darauf, dass die von dir gewählte Subdomain nicht von einer bereits bestehenden Webseite verwendet wird. Beim Klonen könnten möglicherweise Daten der Webseite überschrieben werden und dadurch verloren gehen.
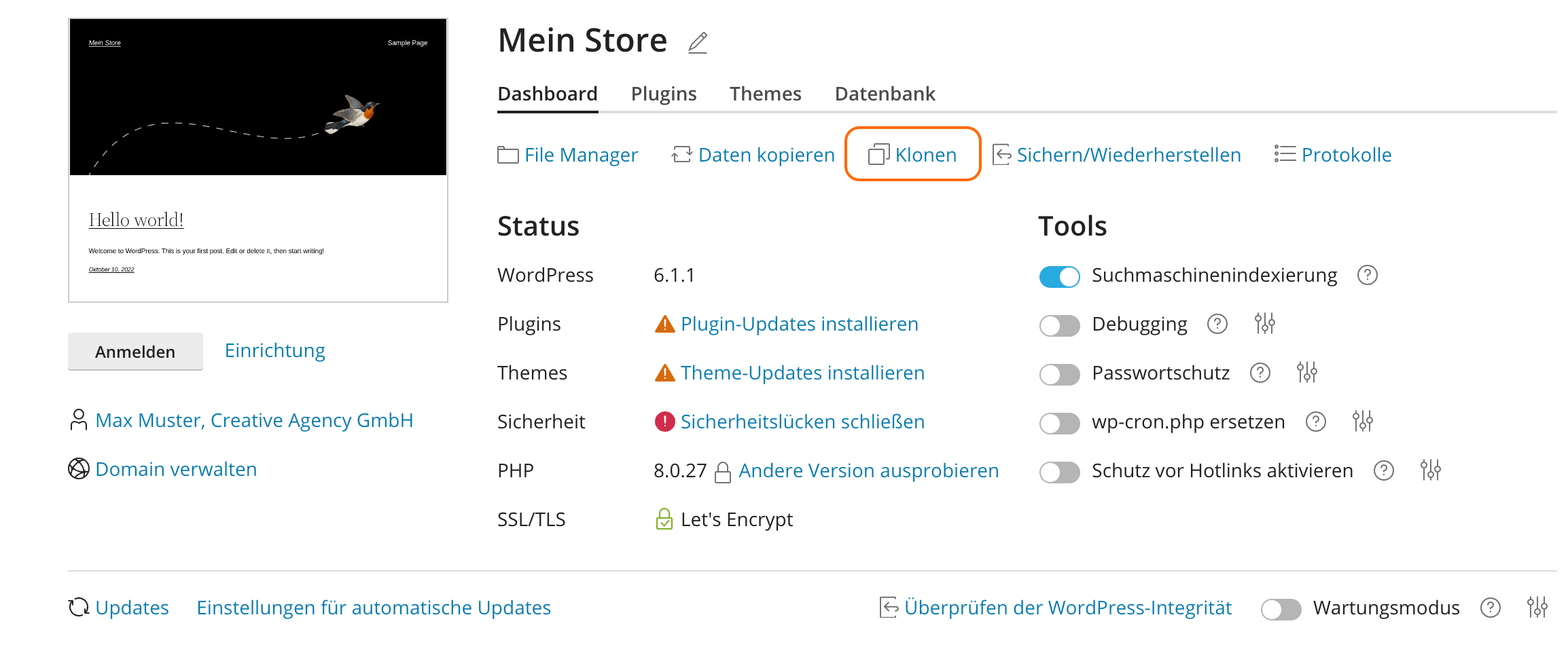
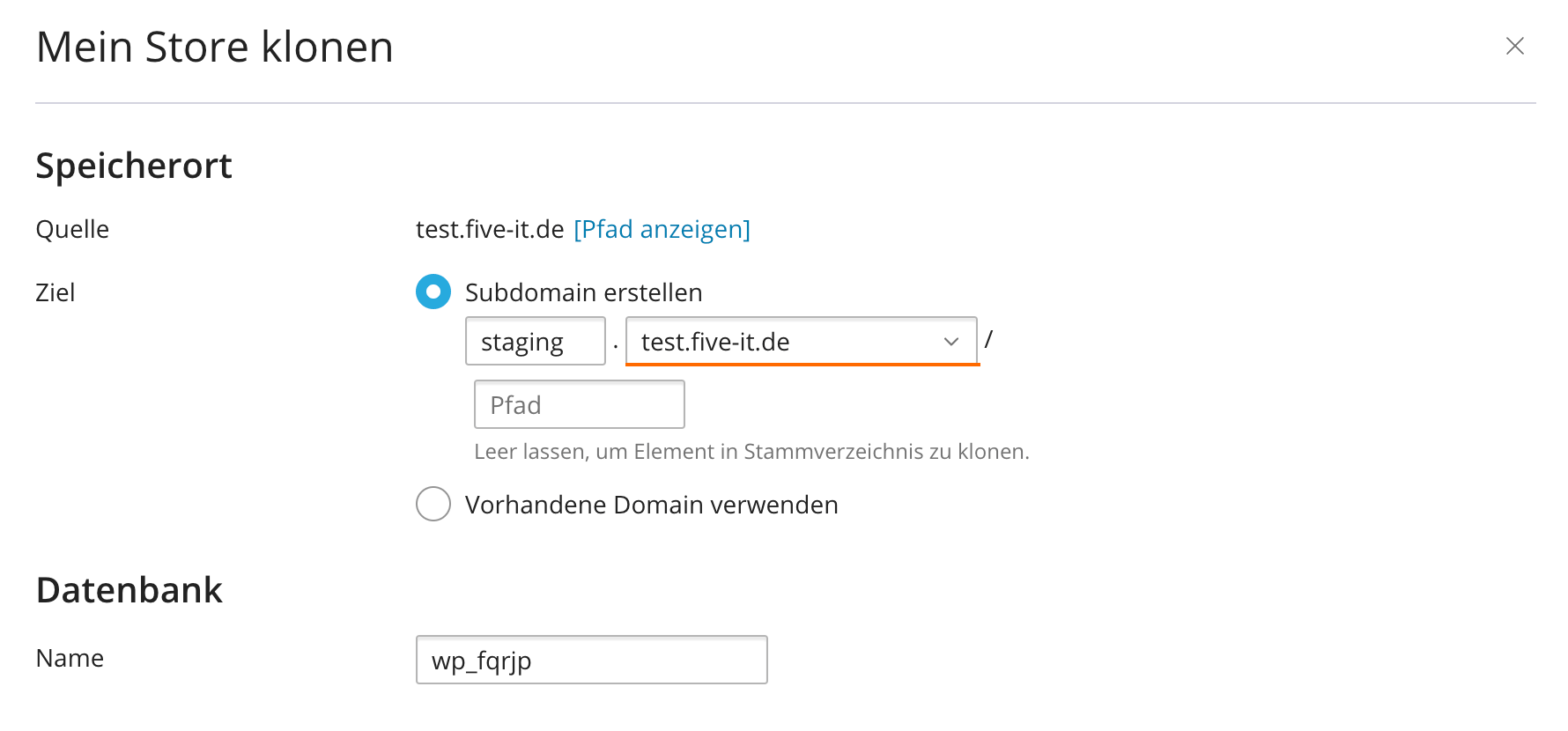
7. Synchronisierung von WordPress Webseiten
Dabei gibt es jedoch einige (Sicherheits)Aspekte zu beachten, damit du nicht ausversehen Inhalte löschen oder überschreiben tust.
‼️ Achtung beim Synchronisieren von Inhalten:
- Die ausgewählten Daten werden von der „Staging“ auf eine Webseite kopiert. Dateien und Datenbanktabellen, die auf beiden Webseiten vorhanden aber nicht identisch sind, werden von der Staging auf die Webseite kopiert. Dies gilt jedoch nicht, wenn du die Option „Fehlende Dateien entfernen“ beim Synchronisieren auswählst.
- Das Weiterleiten der Daten gelingt nur wenn beide Webseiten die gleiche WordPress Version installiert haben
- Das Kopieren von Daten zwischen einer WordPress Installation mit mehreren Webseiten und einer Installation mit einer einzigen Webseite wird nicht unterstützt.
- Bei der Synchronisation werden Dateien und Datenbanktabellen auf der Ziel-Webseite durch die der Staging überschrieben. Alle Änderungen, die du davor an Dateien und Datenbanktabellen gemacht hast, werden verworfen und gehen ohne weitere Warnung verloren .
- Wenn du Plugins, die einen Zwischenspeicher nutzen, auf einer WordPress-Webseite die du kopieren möchtest, installiert hast, musst du den Cache der Staging vor dem kopieren leeren. Ansonsten kann es zu Funktionalitätseinschränkungen auf deiner Webseite kommen.
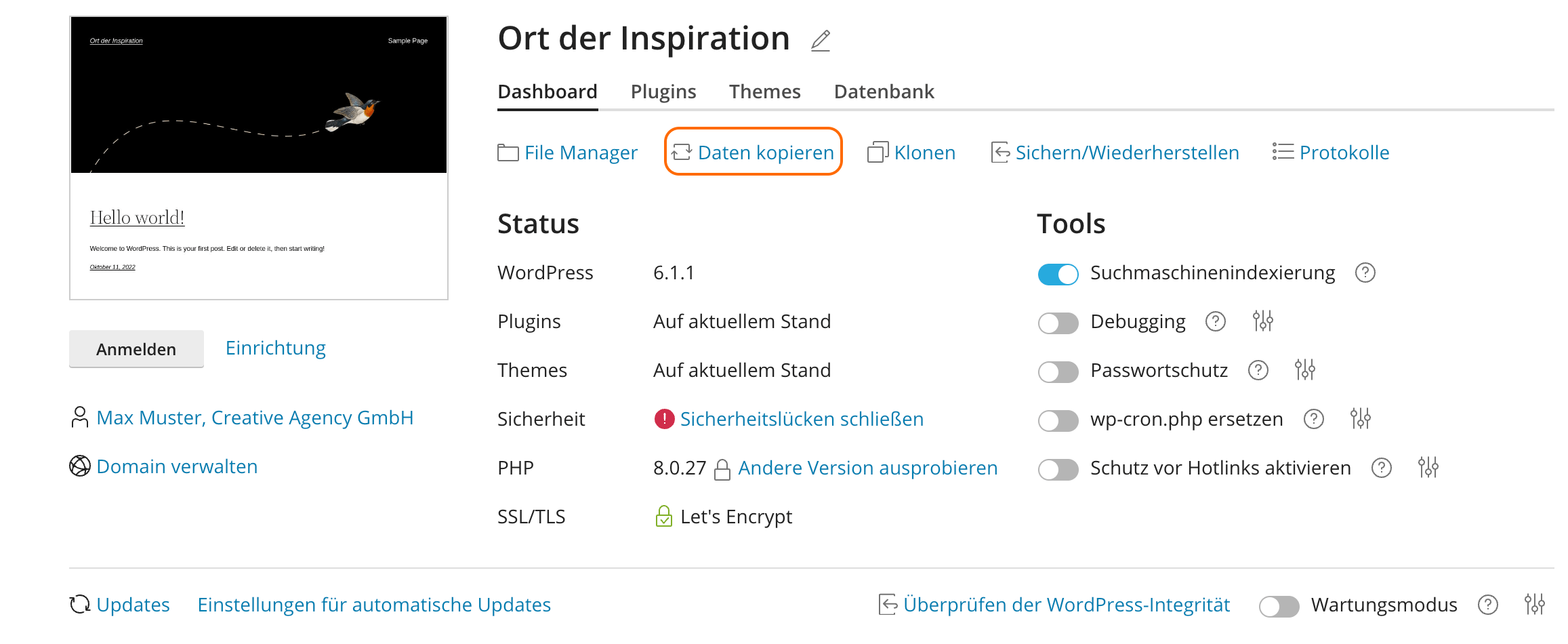
Es öffnet sich ein Fenster, in dem du eine Ziel-Webseite für die Synchronisations-Daten hinterlegen musst. Anschließend kannst du auswählen welche Daten oder Inhalte du kopieren möchtest. Sofern du alles eingestellt hast, klicke auf Starten . Deine Daten werden jetzt auf eine neue Webseite synchronisiert.
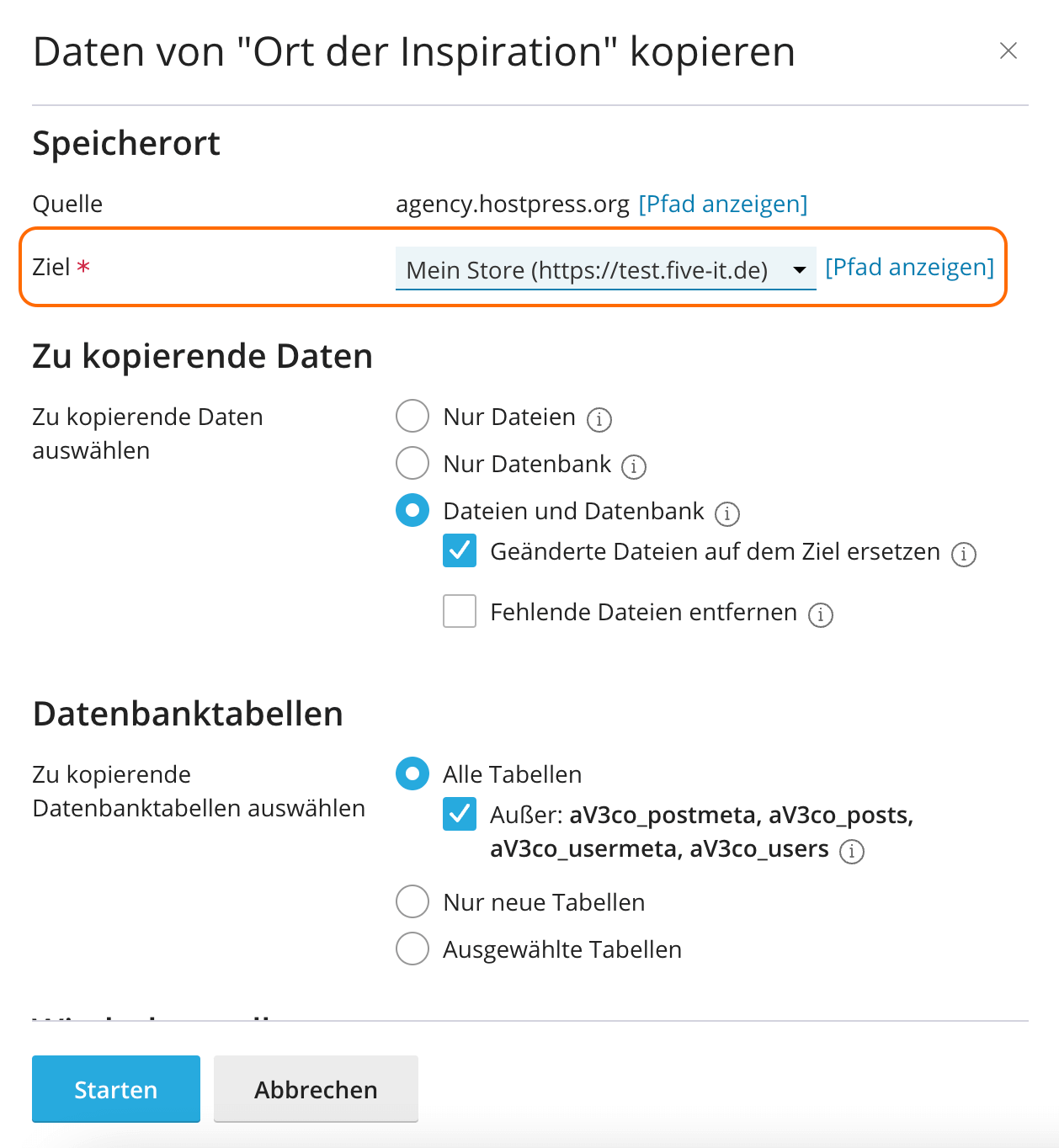
Hinweis 💡
Die Dateien htaccess , web.config und wp-config.php werden nicht synchronisiert, da Veränderungen an diesen Dateien den Betrieb von WordPress unterbrechen könnten.
Das bedeuten die unterschiedlichen Auswahlmöglichkeiten bei der Frage, welche Daten du kopieren möchtest:
- Nur Dateien: Es werden nur die Dateien deiner Webseite kopiert, inklusive wichtiger WordPress-Dateien und den Dateien für Themes und Plugins.
- Nur Datenbank: Es wird nur die Datenbank synchronisiert. Du kannst allerdings auswählen ob du alle, neue oder spezielle Datenbanken kopiert werden sollen.
- Dateien und Datenbank: Es werden sowohl die Dateien als auch die Datenbanken der Webseite kopiert. Du kannst auswählen, ob alle, neue oder ausgewählten Datenbanktabellen synchronisiert werden sollen.
Mehr Details zum Klonen von Webseiten findest du natürlich bei Plesk.
8. Passwortschutz anlegen für WordPress
Das funktioniert so:
Begebe dich in deiner Plesk Verwaltungsoberfläche in den Bereich WordPress und in die Domain, die du mit einem Passwort versehen möchtest. Auf deiner Installationskarte siehst du nun rechts einen Schieberegler für Passwortschutz , den du per Klick aktivieren kannst.
Im nächsten Schritt kannst du einen Benutzername und ein Passwort erstellen und zum speichern auf Absichern klicken. Wenn du den Passwortschutz nicht mehr verwenden möchtest, kannst du ihn hierüber ganz einfach wieder deaktivieren .
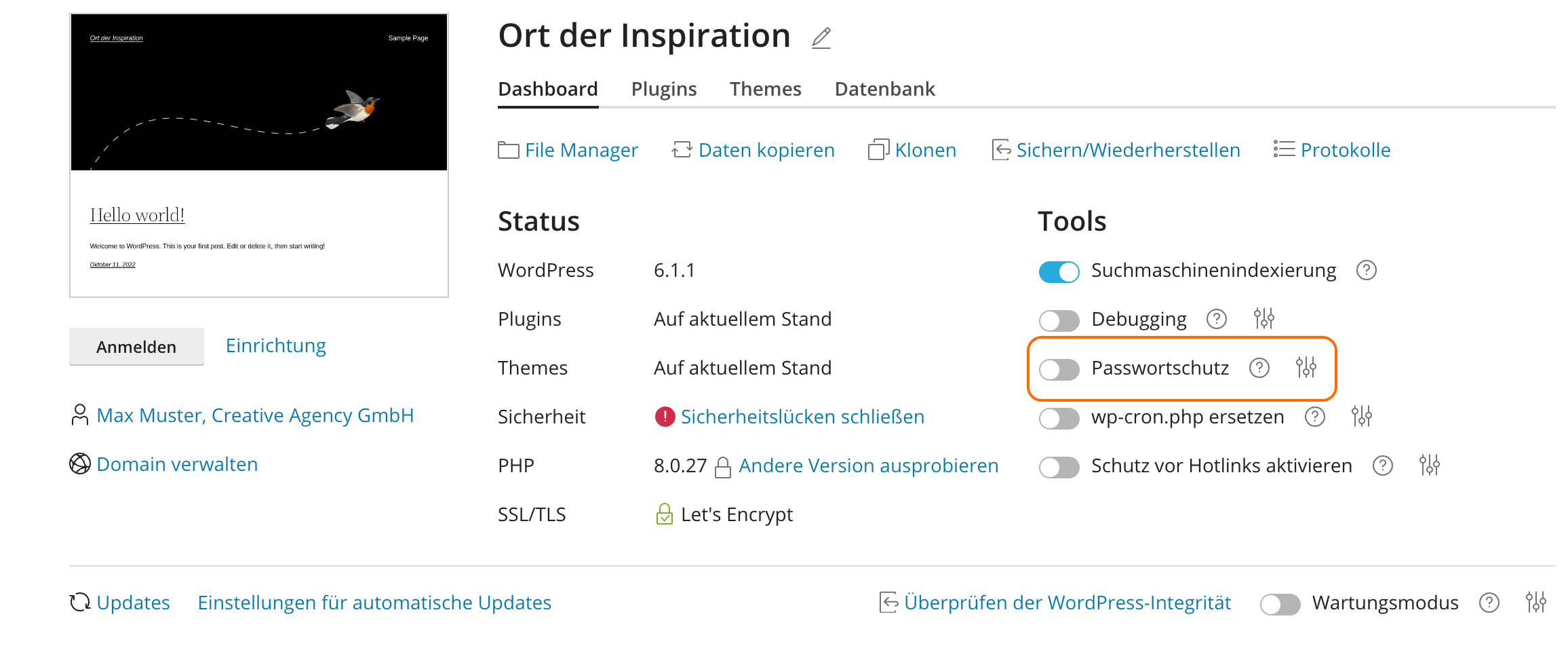
9. Wartungsmodus aktivieren
Gehe in deiner Plesk Verwaltungsoberfläche auf WordPress und wähle die Domain aus, die du in den Wartungsmodus versetzen möchtest. In deiner Installationskarte findest du unten rechts den kleinen Schieber zum aktivieren des Wartungsmodus. Klicke Aktivieren und los gehts! Sollte dir der voreingestellte Wartungsbildschirm ausreichen, kannst du den Modus über diesen Button auch ganz einfach mit einem Klick wieder Deaktivieren.
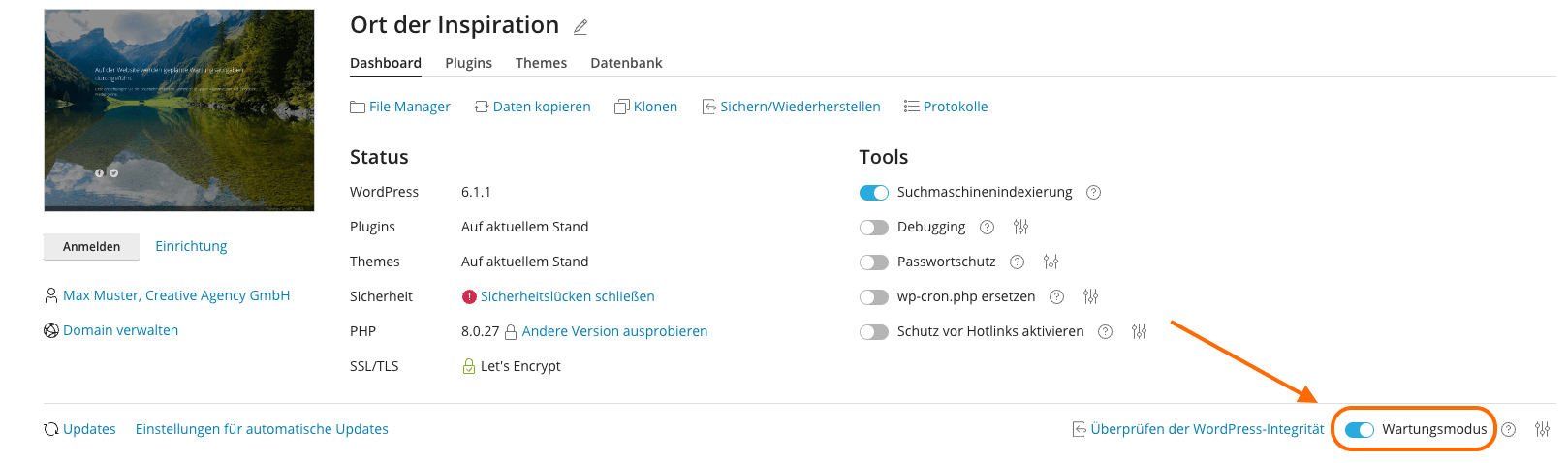
Klicke auf das Symbol  rechts neben dem Wartungsmodus-Button. Im folgenden Einstellungs-Fenster hast du nun die Möglichkeit ein eigenes Template auszuwählen, eigene Texte einzustellen, Social Media Profile zu verlinken oder einen Timer für die Wartungszeit anzugeben. Über den Code Editor kannst du das Template auch mit Programmierkenntnissen bearbeiten.
rechts neben dem Wartungsmodus-Button. Im folgenden Einstellungs-Fenster hast du nun die Möglichkeit ein eigenes Template auszuwählen, eigene Texte einzustellen, Social Media Profile zu verlinken oder einen Timer für die Wartungszeit anzugeben. Über den Code Editor kannst du das Template auch mit Programmierkenntnissen bearbeiten.
Wenn du alles so eingerichtet hast, wie es dir gefällt klickst du einfach auf OK und der Wartungsmodus ist individuell aktiviert.
10. Smart Updates
Wie funktionieren die Smart Updates?
Smart Updates klont deine WordPress-Installation und erstellt Screenshots von den dynamischen Inhalten deiner Webseite. Anschließend wird der Klon aktualisiert, analysiert und noch einmal mit den Screenshots deiner Webseite verglichen. Das „smarte“ an dem Tool für das Plesk WP Toolkit ist das intelligente Entdecken von Problemen – nicht nur von Problemen nach einem Update sondern auch von bestehenden Problemen deiner Webseite vor einem Update .
Nach dem Analyse-Prozess von Smart Updates erhältst du eine E-Mail mit Vorher-Nachher Screenshots und Vergleichen sowie Prognosen und Berichte über Fehlermeldungen.
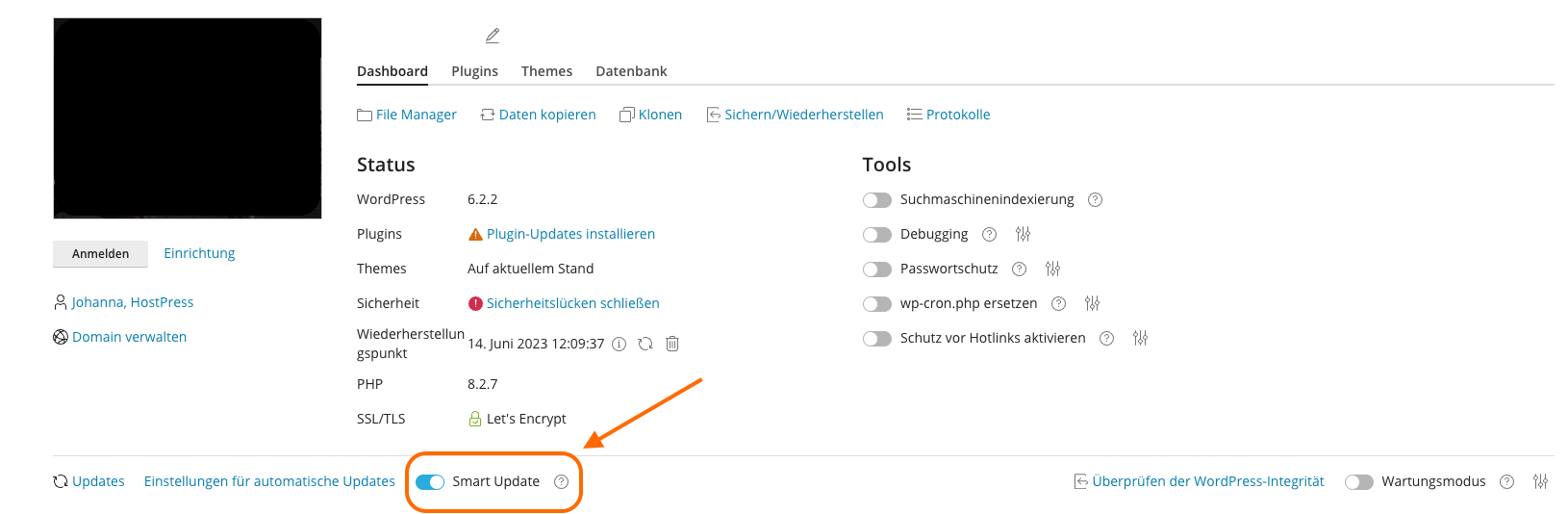
- Frage bei deinem Hosting-Anbieter nach , dieser aktiviert die Smart Updates für dich im Plesk WP Toolkit für jede Installation einzeln.
- Sobald dein Hoster Smart Updates freigeschaltet hat, kannst du „Smart Updates“ auf deiner WordPress Installationskarte aktivieren .
- Die Smart Updates können jetzt sowohl manuell als auch bei automatischen Updates verwendet werden.
‼️ Achtung
Smart Updates ersetzen keine Backups. Deine Webseite sollte unbedingt in regelmäßigen Abständen gesichert werden, insbesondere wenn automatische Updates aktiviert sind.
Smart Updates manuell verwenden
- Gehe sicher, dass ausreichend Speicherplatz für eine vollständige Kopie deiner Webseite verfügbar ist.
- Klicke in deiner WordPress Installationskarte auf Updates prüfen und wähle die Updates aus, die du installieren möchtest.
- Klicke auf Aktualisieren .
- Smart Updates klont und analysiert jetzt deine Webseite, das kann eine Weile dauern. Diese findet im Hintergrund statt, sodass du das Aktualisierungs-Fenster schließen kannst, ohne die Aktualisierung zu unterbrechen.
- Nach Abschluss der Analyse erhältst du einen Bericht mit aktuellen Problemen zu jeder einzelnen WordPress-Seite, wie auch eine Zusammenfassung für die gesamte Webseite.
- Sofern keine Probleme gefunden wurden, klicke jetzt auf Updates anwenden und anschließend auf OK . Smart Updates wird die Updates dann umsetzen und den Klon löschen.
- Wenn du das Smart Update nicht ausführen möchtest klicke auf Verwerfen.
Smart Updates bei automatischen Updates
- Gehe sicher, dass ausreichend Speicherplatz für eine vollständige Kopie deiner Webseite verfügbar ist.
- Sobald ein Update verfügbar ist, erstellt Smart Update einen Klon und eine Analyse deiner Webseite.
- Wenn das Update keine Fehler oder Probleme findet, wird deine Webseite automatisch aktualisiert .
- Sofern Smart Updates allerdings Probleme feststellt wird das Update nicht angewendet.
- In beiden Fällen erhältst du eine E-Mail mit einem Link, über den du zu den Analysen und Berichten gelangst.
Du hast noch Fragen zu Plesk, WP Toolkit, WordPress oder wollt Plesk kostenlos testen? 🤔
Bei Fragen melde dich gerne jederzeit bei uns. ☺️